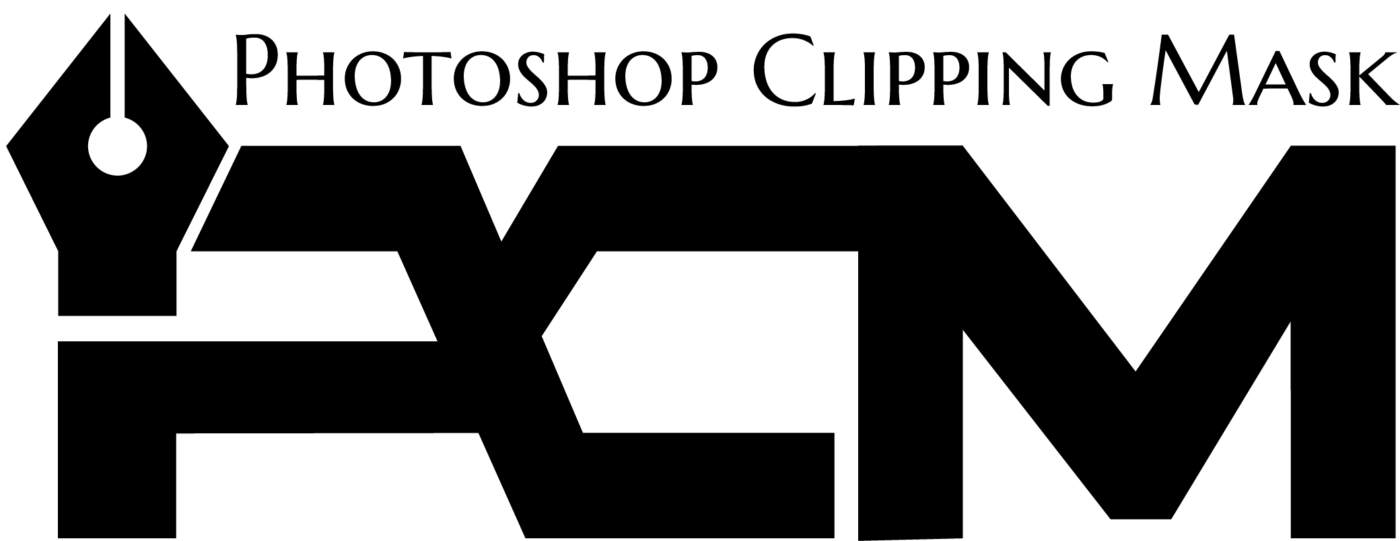Whether you design as a profession, take photos, or only rarely touch Photoshop, this blog can be very useful as it explains how to remove a white background in Photoshop. This is a very useful tool when it comes to developing nice images free from any unnecessary clutter.
In this blog, we have gathered several approaches to remove white backgrounds and demonstrated convenient tools and useful tips that can help to achieve the best result. This guide is also filled with procedures, important notes, and recommendations on what to do to ensure that you get it right.
Why Remove a White Background?
Removing the white background from images is beneficial for various purposes, such as:
- Design Flexibility: It is easy to overlay them on any color or image since the background is totally transparent.
- Product Photography: In the case of e-commerce backgrounds are eliminated for a more professional appearance.
- Logo Placement: Having a logo with a clear background is preferable for integration into websites and other promotional media.
- Creating Composites: Removing backgrounds enables more creative combinations of images.
How to Remove a White Background in Photoshop
Let’s dive into some of the most effective techniques in Photoshop on how to remove a white background.
Method 1: Using the Magic Wand Tool
The Magic Wand Tool is a popular choice for images with simple, solid backgrounds. It quickly selects pixels of similar color, making it ideal for white backgrounds.
- Open Your Image: Begin by double-clicking on the image that you have to edit in Photoshop.
- Select the Magic Wand Tool: To do so, press ‘W’ on your keyboard or click on this Magic Wand button on the toolbar.
- Adjust Tolerance: To obtain the best results, set the Tolerance to 20-30 or higher if you are photographing on a white background. Smaller values are used for a refined choice, and large ones are used for a wider range.
- Click on the Background: You can click the cursor on the white context area of the background. The Magic Wand Tool will choose all pixels within a tolerance value that you have set.
- Refine the Edges (Optional): Navigate to Select > Modify > Feather to further blur the edges a little in order to create a much smoother cutout.
- Delete the Background: After the background is chosen it has to be erased by simply pressing the delete key. Your background should now be obvious.
- Deselect: To deselect something that has been selected, simply press Ctrl+D for Windows or on a Mac, Command +D.
Method 2: Using the Quick Selection Tool
The Quick Selection Tool is another excellent tool that allows you to “paint” a selection. It is especially good for high-detail images with higher differences in detail between the background and the foreground.
- Select the Quick Selection Tool: Go to press W and select the quick selection tool from the drop-down list.
- Adjust the Brush Size: Use the [ and ] keys to set it to more, or less, dependent on the exactness required to paint.
- Select the Background: Drag the Quick Selection Tool across the white background. Photoshop’s AI will detect and select similar areas automatically.
- Refine the Edges: Go to Select > Select and Mask. Use the Edge Detection and Feather settings to refine your selection.
- Remove the Background: Press Delete to remove the background, making it transparent.
- Deselect: Press Ctrl + D to remove the selection.
Method 3: Using the Select Color Range Tool
However, if you are dealing with an image where the foreground is a little complicated the Select Color Range tool is the best to go for. This tool enables one to pick all the pixels of a certain color, for example white, in a single map.
- Select Color Range: Go to Select > Color Range.
- Set Your Fuzziness: In the Color Range window, set Fuzziness to around 20-30. Lower values create more precise selections.
- Choose the Background Color: Click on the white area of your image in the preview window to select it.
- Refine Selection: Adjust the Fuzziness until only the white background is selected.
- Delete the Background: Press OK to close the Color Range dialog box then delete it on the keyboard by pressing the Delete button.
- Deselect: Press Ctrl + D to deselect.
Method 4: Using the Pen Tool for Precision
It is therefore advisable to use the Pen Tool in highly detailed images that do not respond well to automatic selection programs. The most time-consuming is probably the more of the control one has.
- Select the Pen Tool: Check ‘P’ or click the Pen tool on the top panel.
- Start Tracing: Click around the edges of your subject to create anchor points. Use Ctrl (or Cmd on Mac) to adjust points as needed.
- Complete the Path: Once you’ve outlined the subject, close the path by clicking on the starting point.
- Convert the Path to a Selection: Right-click and select Make Selection. Set Feather Radius to 0 for a sharp cutout.
- Delete the Background: With the selection active, press Delete to remove the background.
- Deselect: Press Ctrl + D to deselect.
Method 5: Using Channels for Difficult Backgrounds
Channels are particularly useful if your image contains a lot of small details – such as, for instance, hair or fur – because they yield exceptionally good results in eradicating the white background.
- Open the Channels Panel: Go to Window > Channels.
- Select the Blue Channel: Often, the blue channel provides the highest contrast. Experiment with the channels to find the one that best isolates your subject.
- Create a Duplicate Channel: To avoid the carious moves altering the original, it is possible to right-click and go to the duplicate channel.
- Adjust Levels: Click on Image in the menu bar at the top of the page and choose Adjustments > Levels. Enhance contrast through the slider bar until you get the background slightly white and the subject to be black.
- Convert to Selection: Click on the Load Channel as Selection icon at the bottom of the Channels panel.
- Remove the Background: Return to the Layers panel and press Delete to remove the white background.
- Deselect: Press Ctrl + D to finish.
Method 6: Background Eraser Tool for More Control
The Background Eraser Tool lets you erase the background by hand and is useful where the background has some amount of variation from the object or where precision is necessary.
- Select the Background Eraser Tool: Select the Eraser Tool then go to the top of your mouse and right click then choose the Background Eraser Tool.
- Adjust the Brush: For the layout of the edge set Hardness to around 50-80% for a clean edge and select a medium brush size.
- Set the Sampling and Limits: Choose Sampling: Once and Limits: Contiguous to remove only pixels directly connected to the background.
- Erase the Background: Click and drag over the white areas, erasing them. Photoshop will automatically identify and erase pixels that match the white background.
- Refine the Edges: Zoom in to ensure no white edges remain around your subject.
- Deselect: Press Ctrl + D to deselect any selections.
Tips for Perfecting Your Background Removal
- Use Layer Masks: Instead of removing the pixels, now it’s time to create a Layer Mask to keep everything non-destructive. Select Layer > Layer Mask > Load Selection to generate a mask of the figure.
- Check Your Edges: Double-click and scroll over the edges to see if there are still some white pixels lingering around.
- Refine Selection: Use Select and Mask (available in most selection tools) to refine hair or small details.
- Apply Feathering: Feathering can smooth edges, especially for high-resolution images.
- Adjust Opacity and Blend Mode: Use these settings for images with semi-transparent edges.
Exporting Your Image with a Transparent Background
Finally, after eradicating the background of the image, it is advisable to store the file in the right format.
- Go to File > Save As.
- Choose PNG Format: Transparency is possible in PNG but not in JPG.
- Enable Transparency: Make certain the Transparency option is selected if necessary before clicking Submit.
Common Mistakes to Avoid
- Overusing Automatic Tools: Sometimes, tools like the Magic Wand or Quick Selection can select too much. Use Refine Edge to correct this.
- Ignoring Feathering: Not feathering the selection edges can lead to rough, unnatural edges.
- Saving in the Wrong Format: Only PNG and GIF support transparency. Saving as a JPG will add a white background again.
Final Thoughts
There are a lot of design opportunities when we subtract a white background in Photoshop. The mastery of these techniques will make it easier for you to produce attractive outcomes for personal and professional use of images. However, one should try each of these techniques separately in order to learn which one fits best for a particular need, and in this way, you will be able to manage any type of image background. Happy editing!