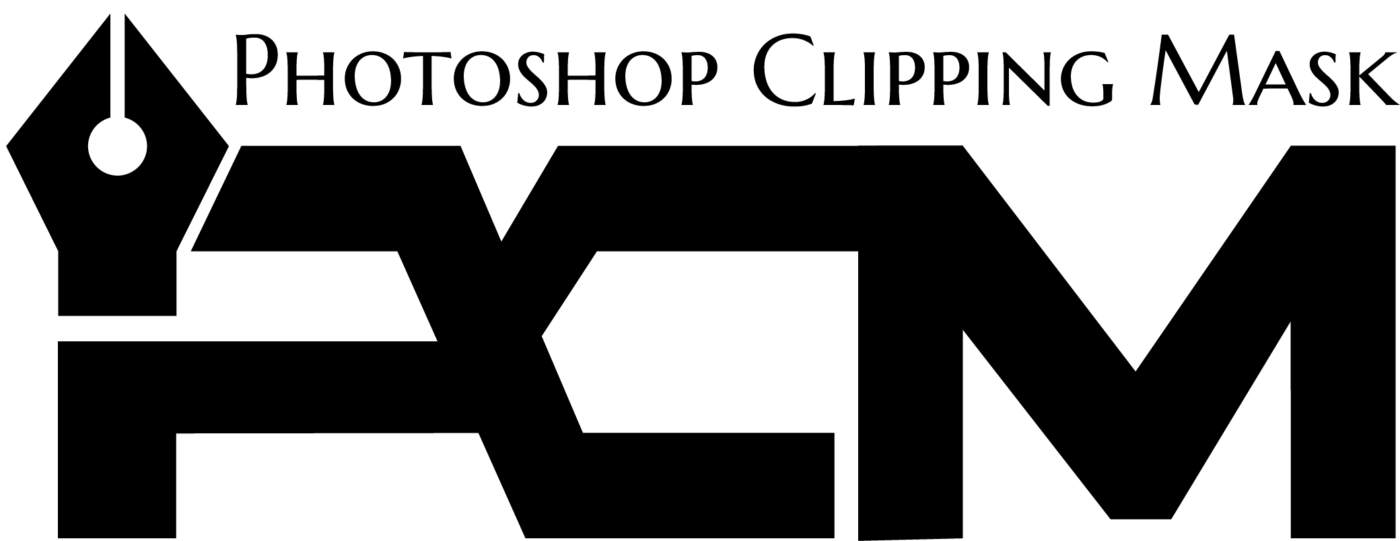Ever scrolled through a car ad or an online listing and noticed how some vehicles just pop out of the screen? Chances are, those images had their backgrounds removed for that polished, professional look. Whether you’re a photographer wanting to enhance your work, an e-commerce business showcasing cars for sale, or just someone working on a creative project, clean visuals are everything.
Removing the background from car images helps direct attention to the vehicle, highlighting its design, features, and curves without distractions. Luckily, it’s easier than you think—no matter your skill level!
This guide walks you through the steps to remove car image backgrounds using Photoshop and offers pro tips to achieve flawless results every time.
A clean background can transform an ordinary car photo into a striking visual. Here’s why removing the background is worth your time, effort, or investment.
1. Draw Attention to the Car
A busy or cluttered background can steal attention from the actual subject. Removing the background puts the spotlight on the car, whether it’s for an online listing, a marketing campaign, or an Instagram upload.
2. Boost Professional Appeal
A car image with a clean background looks polished and high-end, making your listings or ads stand out. It immediately gives off a vibe that says, “This business is serious about quality.”
3. Consistency for Brand Aesthetic
If you’re selling cars online or managing multiple listings, uniform backgrounds create a cohesive and visually appealing gallery for your audience to browse.
4. Improved Editing Versatility
With a transparent background, you can place the car on a backdrop that aligns with your desired mood or marketing goal, whether it’s a luxury showroom look or an outdoorsy vibe.
How to Remove Backgrounds from Car Images Using Photoshop
Photoshop is a go-to tool for professionals handling advanced photo editing. But don’t worry if you’re new to it; follow these simple steps for clean and sharp results.
1. Open the Image
Start by launching Photoshop and importing the photo you want to edit. Simply click on File > Open and select the image.
2. Select the Car
Use the Quick Selection Tool from the toolbar (or the Pen Tool for finer precision). Drag over the car gently to create a selection around it. Photoshop’s tool is pretty smart and will automatically detect edges, but you might need to zoom in and make adjustments.
For more accuracy, use Select > Select and Mask to refine the edges by adjusting the Feather and Smooth sliders.
3. Remove the Background
Once the car is selected, go to Select > Inverse to isolate the background instead of the car. Hit the Delete key to remove the background and reveal a transparent checkerboard pattern.
4. Polish the Edges
If you notice rough or jagged edges, use the Feather option in the Select and Mask panel to smooth them out. Any remaining imperfections can be manually cleaned using the Eraser Tool.
5. Save Your Image
To keep the transparent background, save your file in PNG format. Go to File > Export > Export As and choose PNG. This ensures your car can be placed on any background you choose later.
Pro Tips for Clean Background Removal
Achieving a professional result needs a little finesse. Here are some practical tips to ensure your car images shine.
1. Use High-Resolution Images
The higher the resolution, the better the details Photoshop can detect. Low-quality images often result in blurry edges or missed spots.
2. Zoom in for Details
Small areas like mirrors, grilles, and wheels can be tricky. Make sure to zoom in and refine these regions carefully to avoid cutting out important elements.
3. Refine the Edges
For a natural look, use tools like Feather to create smooth transitions between the car and the transparent background.
4. Shoot in Good Lighting
Try taking photos with even lighting and clear separation between the car and its background. Avoid heavy shadows or poorly lit conditions for better editing results.
5. Don’t Forget Transparent Areas
Check for see-through parts of the car, such as windows or spaces between the spokes of the wheels. Make sure these areas are also cleared of the background.
6. Experiment with Background Replacements
Once you’ve removed the original background, don’t shy away from experimenting with new backdrops. For example, place the car in a showroom setting, on a road, or in a minimalist white space.
Alternatives to Photoshop
Don’t have Photoshop? No problem! There are free or low-cost tools you can use to achieve similar results.
- GIMP (Free): A powerful open-source image editor that offers tools like the Path Tool and Fuzzy Select Tool for background removal.
- Canva Pro (Subscription): Offers an automatic background removal feature, making it great for quick edits.
- Remove.bg (Free and Paid Options): An AI-powered online tool that instantly removes backgrounds with a single upload.
Why Perfecting Background Removal Matters
Whether you’re a photographer, an online retailer, or a graphic designer, stunning visuals can set you apart from the competition. People judge businesses and products by their images, which is why nailing background removal is crucial.
Here are some top-use cases for clean car images:
- Advertisements: Create sleek, minimalist ads that highlight the car without distractions.
- E-Commerce Listings: On platforms like eBay or dedicated car marketplaces, professional-level photos help drive buyer confidence.
- Social Media Sharing: High-quality images with transparent or stylized backgrounds are perfect for catchy Instagram posts or Facebook campaigns.
Take Your Images from Good to WOW
Removing a car’s background is a small change that makes a huge difference. It creates visuals that look professional, polished, and ready to impress, whether you’re listing a vehicle for sale or creating an ad campaign.
With the tips and step-by-step guide above, you’ll be editing like a pro in no time. Start experimenting with backgrounds to see how far a clean and creative edit can take your car images.
Got your eyes on perfect results but aren’t sure where to start? Grab a free trial of tools like Photoshop or Remove.bg and start transforming your car photos today!