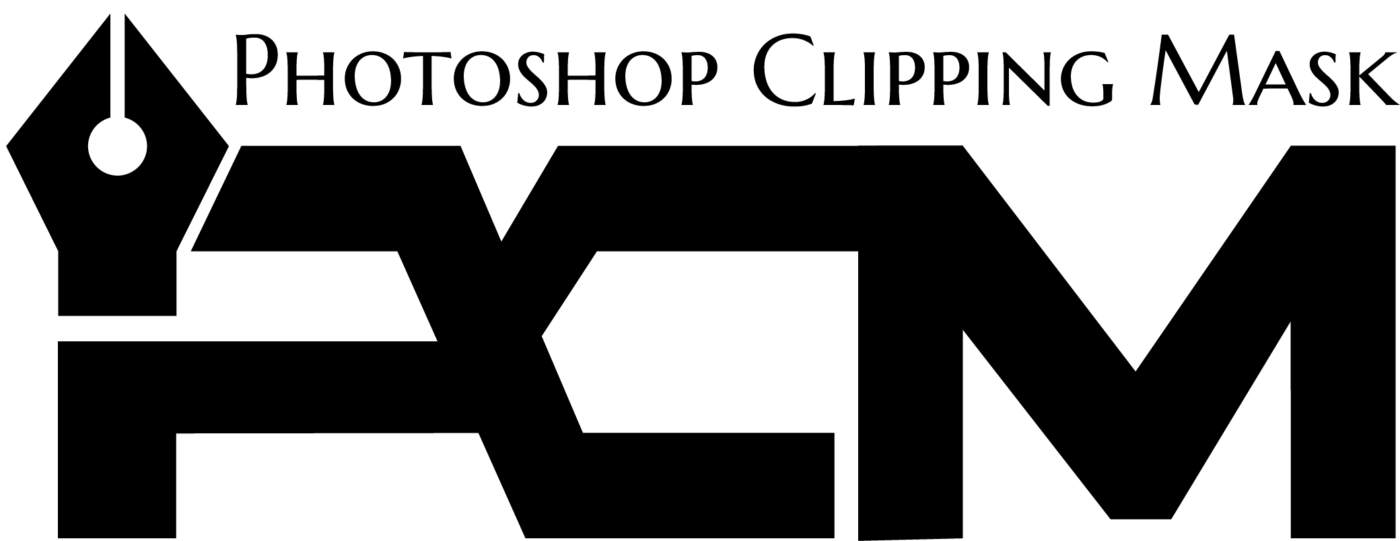Have you ever thought of a vanishing point in photoshop? You will miss out on fantastic opportunities when you only use the transform tools to provide perspective to image elements.
The fact of vanishing point is always overlooked and ignored. Most photographers think that it’s only useful in a 3D workspace.
But actually, the truth is,
Vanishing point in photoshops represent a hugely helpful tool that can recommend the best use you recommend.
In this article, you can get the right idea of what a vanishing point in photoshop in photoshop is- and how you can use it to shorten and recover your photography level.
Let’s get started!
What is Vanishing Point in Photoshop?
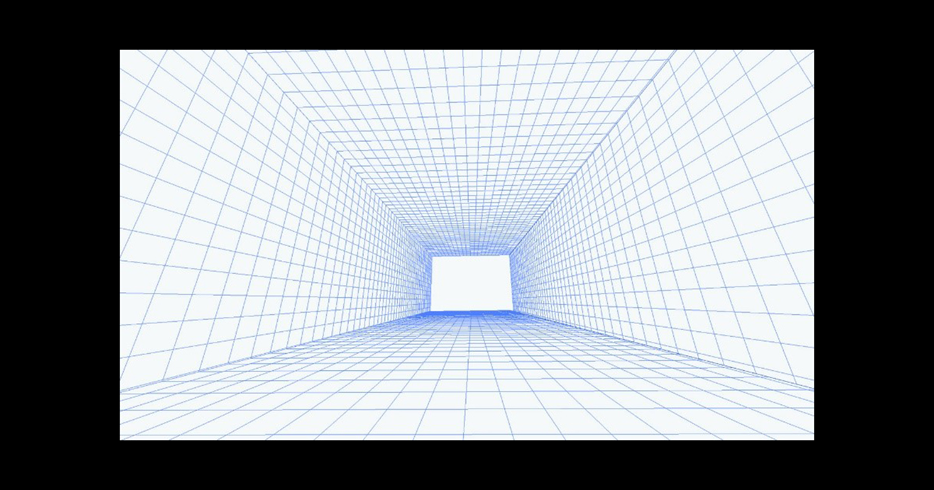
A vanishing point in photoshop is something about a photoshop filter that permit objects and editing skills in your image to be scaled and oriented according to the image perspective.
You can treasure the vanishing point under the filter menu by clicking Filter, then the vanishing end.
Once you select the vanishing point in photoshop filter in photoshop, photoshop opens an ideal workspace for all the in-perspective edits
Why vanishing point filter is essential in photoshop.
The vanishing point in photoshop filter in Photoshop is significant since it lets you effortlessly create perspective planes and grids based on the lines and angles of an image, create it easier to make adjustments and alterations that track the same perspective. This is particularly useful in tasks such as compositing or correcting where numerous photos need to be united in seeming as if they were in the same scene or when you require to transform a thing to fit a particular viewpoint.
A vanishing point in photoshop is something that gives depth to an image.
For example, the wall should look flat; if you photograph a wall similar to your camera’s sensor,
But if you, in its place, photograph the wall with an angle and you see how it disappears toward a point in the distance, the wall – and the scene – looks three-dimensional.

Take a look at the projectiles in the image above.
The wall looks flat, and there is no depth.
But the barrier moves toward the horizon, where it would disappear.
The Vanishing Point filter agrees on you to make changes to your photos in standpoint so that you attain an accurate final result that flawlessly mirrors the scene’s perspective.
Do you notice how the arrow stretch along the railing looks as if to fade into the scene? That’s because it added it with Vanishing point in photoshop!
Photoshop Edits on perspective planes with the vanishing point
Vanishing point in photoshop abridges perspective-correct excision in images that cover perspective planes—for example, the corners of a building, walls, floors, or any rectangular object. In Vanishing point in photoshop, you stipulate the aircraft in an image and then smear edits such as painting, cloning, copying or pasting, and transforming. All your improvements honor the outlook of the plane you’re working on. When you remove, retouch, and add content to an image, the outcomes are more truthful because the edits are appropriately concerned with and enlarged to the angle of planes. After finishing the task in Vanishing Point, you can endure editing the image in Photoshop. To reserve the perspective plane data in an image, exclude your document in PSD, TIFF, or JPEG format.

Construct edits on the viewpoint planes in an image
You can also ration objects in a picture and export 3D info and measurements to DXF and 3DS formats for use in 3D submissions.
Vanishing Point dialog box overview
- The Vanishing Point dialog box (Filter > Vanishing Point) comprises tools for important perspective planes, editing the image, a measuring device, and an image preview.
- The Vanishing Point tools (Marquee, Stamp, Brush, and others) behave similarly to their complements in the Photoshop toolbox.
- You can apply the exact keyboard cutoffs to custom the tool options.
- Opening the Vanishing Point menu shows supplementary tool settings and commands.

Vanishing Point dialog box
A. Vanishing Point menu
B. Options
C. Toolbox
D. Preview of vanishing point session
E. Zoom options
Vanishing Point tools
Vanishing Point tools act like their complements in the main Photoshop toolbox. You can try the same keyboard crosscuts for tool options. Choosing tool variations, the current selections in the Vanishing Point dialog box.
Edit Plane tool: resizes planes with Selects, edits, and moves.
Create Plane tool: Describes a plane’s four corner nodes, regulates the plane’s size and shape, and tears off a new plane.
Marquee tool: Brands square or rectangular selections and changes or clones’ choices.
Stamp tool: Paints with an example of the image. Contrast the Clone Stamp tool; the Stamp tool in Vanishing Point can’t clone basics from another image.
Brush tool: Shades a selected color in a plane.
Transform tool: Scales, rotates and changes a floating selection by touching the bounding box grips. Its conduct is similar to using the Free Transform knowledge on a rectangle selection.
Eyedropper tool: Choose a color for the canvas when you click on the preview image.
Measure tool: Events reserves and angles of an item in a plane.
Zoom tool: Enlarges or decreases the view of the image in the preview window.
Hand tool: Moves the image in the showing window.
Work in Vanishing Point
- (Optional) Make your image for work in Vanishing Point.
Beforehand selecting the Vanishing Point command, do the following given below-
- To home, the consequences of your Vanishing Point work in a separate layer; first, make a new layer before selecting the Vanishing Point command. Insertion of the Vanishing Point results in a distinct layer that conserves your raw image, and you can apply the layer opacity control, styles, and blending modes.
- Suppose you get a strategy to clone the content in your copy; the boundaries of the current image size upsurge the canvas size to accommodate the additional range.
- The derivative item can be from a different Photoshop document. If you propose to paste an article from the Photoshop clipboard into Vanishing Point, duplicate the item before selecting the Vanishing Point command. If you’re copying type, you must rasterize the text layer before repetition to the clipboard.
- To restrain the Vanishing Point consequences to exact areas of your image, make an assortment or add a mask to your appearance before selecting the Vanishing Point command.
- To duplicate something in viewpoint from one Photoshop document to another, find a replica of the item while in Vanishing Point in one copy. The item’s view is preserved when your adhesive the thing in another document while in Vanishing Point.
Pick Filter > Vanishing Point.
escribe the four corner nodes of the plane surface.
By default, the Create Plane tool is selected. Click on the showing image to describe the corner nodes. Try customizing a square object in the picture as a guide when creating the plane.
To slit off additional planes, use the Create Plane tool and Ctrl-drag /Command-drag an edge node. For more information

Indicating the four corner nodes with the Create Plane tool

Do any of the following:
- Select a selection. A selection can be rotated, moved, cloned, scaled, filled, or transformed when drawn.
- Adhesive an item from the clipboard. The pasted item develops a floating selection, which imitates the standpoint of any plane it moves into.
- Dye with color or sampled pixels. For detailed information,
- Flip, flop, Scale, rotate or move a floating selection.
- Amount an item in a plane. Capacities can be reduced in Photoshop by selecting Render Measurements to Photoshop from the Vanishing Point menu.
- Export 3D information and measurements to DXF or 3DS format.
- textures are also exported to 3DS format.
- Click OK.
Grids can be condensed to Photoshop by selecting Render Grids to Photoshop from the Vanishing Point menu before you click OK.
Cloning in Vanishing Point
You can clone the vanishing point, also. This is very important because the clone stamp tool will continuously monitor the perspective plane’s angle and size.
Select the size and hardness of your Stamp Tool from the top toolbar. Ensure that the heal is turned off.
Then base the pixels that you want to clone. To do this, hold the Alt option and click on the target pixels you want to work on.
Lastly, clone the pixels onto a different part of the viewpoint plane.
You can clone the same way you’d use the regular Clone Stamp tool. However, the results will be very different.
Look at the compound below, which demonstrates an original image, the image adapted with standard Clone Stamp approaches, and the image adapted with the Stamp Tool in Vanishing Point.
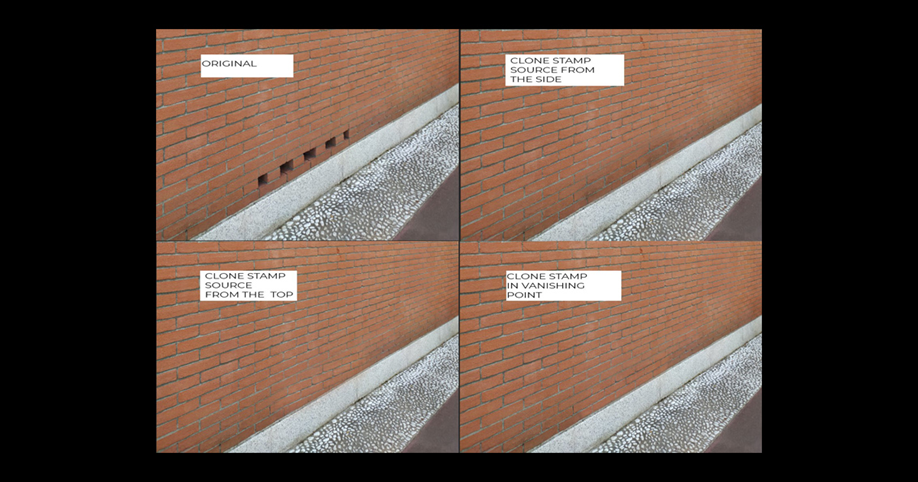
When I obtained the pixels directly from the top of the element wall using the regular Clone Stamp tool, the bricks had a diverse angle; when I cloned them from the side, they had various sizes.
Nevertheless, when I used the Vanishing Point in photoshop, you can add pixels from an in-perspective.
You can also apply the Vanishing Point Stamp Tool as a Healing Brush by revolving on the Heal selection in the top toolbar.