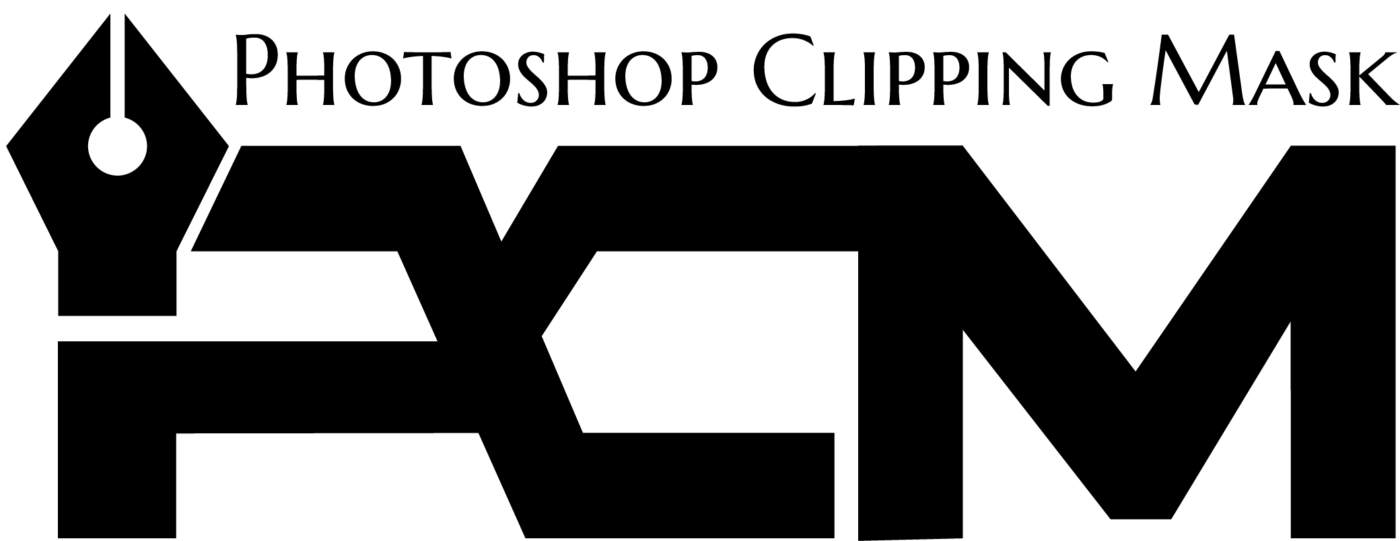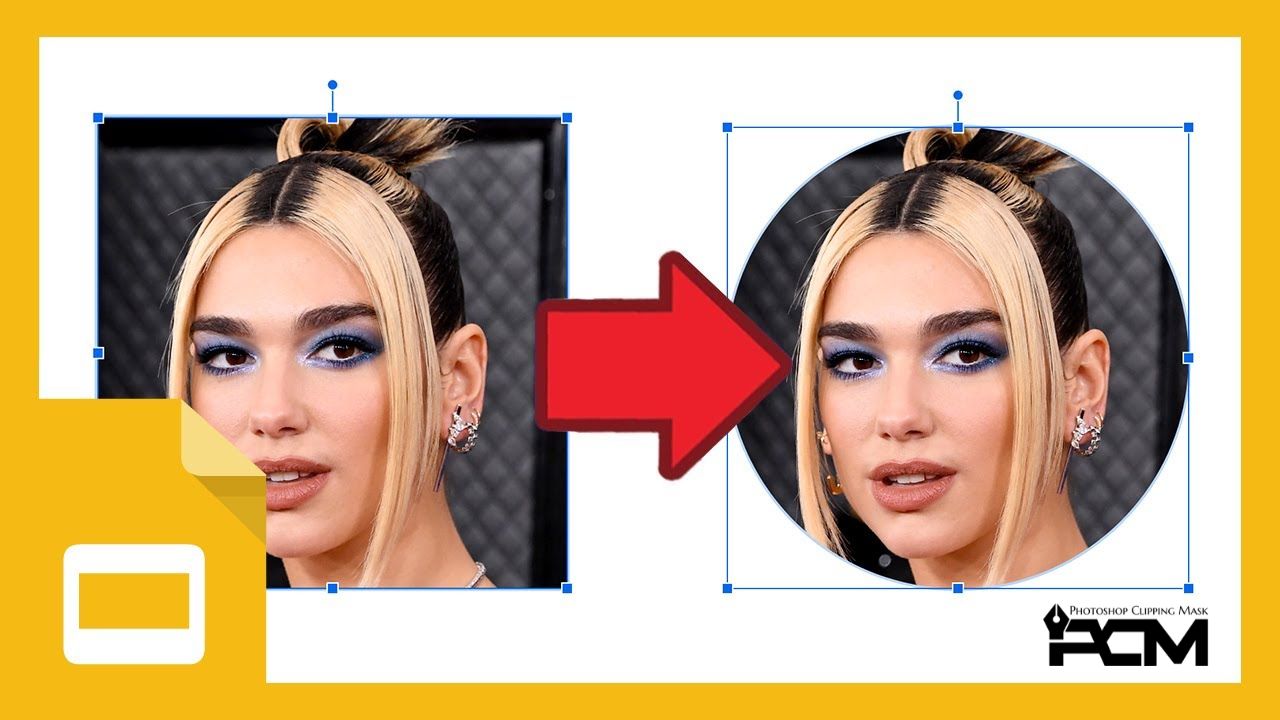Masking an image in Google Slides is a fantastic way to make your presentations stand out. But what exactly is image masking? Simply put, it’s a technique where part of an image is hidden while the rest is visible, often in a shape or text format. It allows you to creatively present visuals in your slides, enhancing the design while focusing the viewer’s attention on specific elements.
In this guide, we’ll break down the process step-by-step so that by the end, you’ll be able to mask images confidently in Google Slides.
Getting Started with Google Slides
Before we dive into the masking technique, you’ll first need to open Google Slides. Here’s how to get started:
Accessing Google Slides
If you haven’t used Google Slides before, don’t worry. You can access it by simply going to slides.google.com and logging in with your Google account.
Uploading Your Image to Google Slides
Once inside, create a new slide or open an existing presentation. To add an image, click on Insert > Image and choose where you want to upload it. Google Slides lets you upload pictures from your computer, Google Drive, or even search the web directly.
Essential Image Editing Tools in Google Slides
Before we dive into masking, it’s helpful to know some basic editing features that Google Slides offers.
Resizing and Cropping Images
After uploading your image, you can resize it by clicking and dragging the blue corners. To crop it, click the image, select the crop tool in the toolbar, and adjust the cropping box.
Adding Filters and Effects
You can also enhance your image with filters and adjustments by clicking on Format options. Here, you can change brightness and contrast and apply drop shadows, among other effects.
What is Image Masking in Google Slides?
Now that you’re familiar with essential image tools, let’s talk about image masking.
Defining Image Masking
Image masking in Google Slides allows you to crop your image into any shape, whether it’s a circle, star, or custom figure. It makes your image visually attractive and helps maintain a clean design.
Use Cases for Masking Images
Typical uses include:
- Cropping headshots into circles for a team slide.
- Creating logo cutouts.
- Emphasizing parts of an image by using a more complex shape.
How to Mask an Image in Google Slides
Ready to start masking? Let’s break it down:
Step-by-Step Guide to Masking
- Select the Image
Click on the image you wish to mask.
- Applying the Mask
Go to the toolbar, click on the dropdown next to the crop icon, and you’ll see a variety of shapes. Pick the shape you want, and your image will instantly be masked into that shape!
Masking an Image with Different Shapes
Default Shapes in Google Slides
Google Slides offers many default shapes like rectangles, circles, arrows, stars, and more. Experiment with different shapes to find one that suits your design.
Customizing the Shape Mask
Want to tweak the shape? You can resize and adjust the masked image to get the perfect fit. Click on the corners and drag them to manipulate the size and proportions of your shape.
Masking an Image with Text
Creating a Text Mask in Google Slides
Masking an image with text is a more advanced technique. To do this, you’ll need to use a workaround, like placing a transparent text box over an image or using Google Drawings to cut out text.
Practical Uses for Text Masking
It is beneficial for headers or logos where you want the image to show through the text, creating a sleek, modern look.
Advanced Image Masking Techniques
Combining Multiple Shapes
For a more creative design, try masking with multiple shapes. You can duplicate the same image, mask each version with a different shape, and layer them for a dynamic effect.
Layering and Overlapping Masks
Overlap masked images for added depth. This technique works well when you want to show multiple related visuals in a compact yet eye-catching manner.
Editing Masked Images in Google Slides
Adjusting Size and Position
Once masked, you can still adjust the size and position of both the image and the mask by clicking and dragging. Don’t be afraid to experiment!
Modifying the Mask
If you change your mind about the shape, click on the mask icon again and choose a different one. Google Slides lets you modify the mask at any time.
Using Third-Party Tools for Advanced Masking
For more complex image masking needs, consider integrating third-party tools.
Integrating Google Slides with Other Tools
Tools like Canva or Adobe Spark can complement Google Slides by offering advanced masking options and unique shapes.
Examples of Third-Party Tools
- Canva: Known for easy drag-and-drop designs and creative templates.
- Google Drawings: Allows for precise image editing and custom masking options.
Best Practices for Image Masking in Presentations
Creating Engaging Visuals
Use masking to guide your audience’s focus. A well-placed masked image can highlight key points and keep your presentation visually appealing.
Keeping Your Audience Focused
Ensure that your masked images are clean and simple enough. The goal is to enhance, not distract from, your content.
Common Mistakes to Avoid When Masking Images
Overcomplicating the Design
Avoid using too many masks or overly complex shapes, as this can clutter your slide and distract from the message.
Misaligning the Image and Mask
Be sure that your image fits well within the mask. Misalignment can make your presentation look unpolished.
How to Save and Export Your Masked Images
Saving Your Google Slides Presentation
Google Slides automatically saves your work. However, you can also manually save it by clicking File> Save or by downloading it as a PDF.
Exporting Masked Images for Other Uses
If you want to use your masked image elsewhere, you can take a screenshot or download the slide as a PNG file.
Collaborating on Masked Images in Google Slides
Sharing and Collaborating in Real-Time
One of the best features of Google Slides is real-time collaboration. You can share your presentation with others and work on the masking together.
Managing Permissions and Edits
Be sure to manage permissions carefully. You can control who has access to edit, view, or comment on your slides.
Final Word
Image masking in Google Slides is a simple yet powerful tool for elevating your presentations. From basic shapes to advanced techniques like text masking, there’s no limit to what you can create with a bit of practice. So, start experimenting, and watch your presentations come to life with custom-made images!
Frequently Asked Questions
- Can I create a custom shape for masking in Google Slides?
No, Google Slides only offers predefined shapes, but you can use third-party tools like Google Drawings to create custom masks.
- How do I undo an image mask in Google Slides?
Click the crop tool, then select Reset to remove the mask and restore the original image.
- Can I mask videos in Google Slides?
Unfortunately, Google Slides does not support video masking natively.
- What File formats are best for uploading images to Google Slides?
Google Slides works best with PNG and JPEG files.
- Is there a way to animate masked images in Google Slides?
Yes, you can add animations to your masked images using the Animations panel in Google Slides.