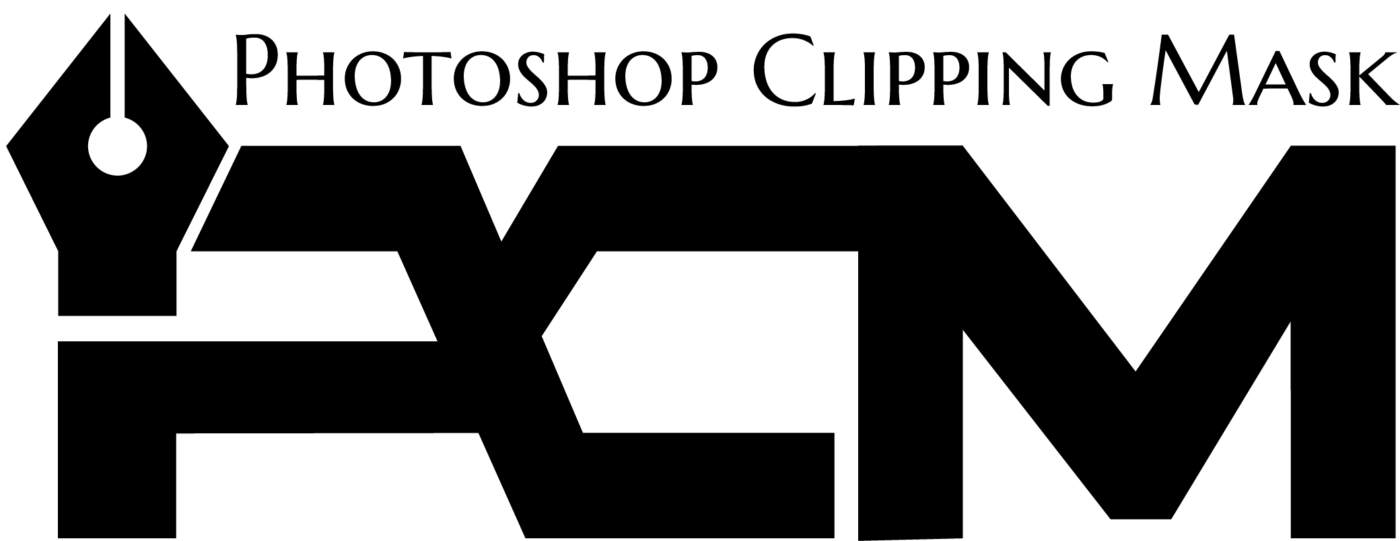Advanced Creating complex compositions is essential to the photo editing sector. It’s the necessary action for transforming an image. It’s utilized to cut out the background of pictures with limits or hair segments. Image masking is used in blending with clipping path methods to do away with the historical past of a problematic image. This service uses flawlessly to cut off an image when it’s doubtful what part of the snap or what part of the inheritance is.

Certainly, Advanced Creating complex compositions are additionally helpful when the clipping path method is not appropriate for hair, wool, or semi-obvious or transparent images like glasses, smokes, feathers, lights, etc. To make your photographs extra eye-catching and gorgeous, you must swap the history of the photos. We expediently can take away, extract or separate a useless object from a picture by applying the photo masking method.
If you recognize a slight bit about layers in Photoshop, you perhaps distinguish that you can custom layer masks and image masks to control discernibility.
What you may not identify, though, is that clipping masks can be an effective alternative that can rapidly your plan and give you more control when irritating to generate specific effects.
A great sample of when to use a clipping mask in Photoshop is once you want to form a composite of some sort — for example, putting a photo inside a photo frame.
If it’s just a box, it’s okay to resize the picture and position it on top.
However, the clipping Mask in Photoshop stretches us much more resistor, which is valuable if the shape is more multifaceted than just a rectangle or if you want to keep more control over the photo that you’re adding to the picture frame. We are here going to show you the complex composition of clipping masks. How it works and becomes a perfect composition will be the best noticeable of this one.
Let’s start the tutorial about complex clipping Masks-
Step 1
So, as you can see here, I have opened an image of a model.
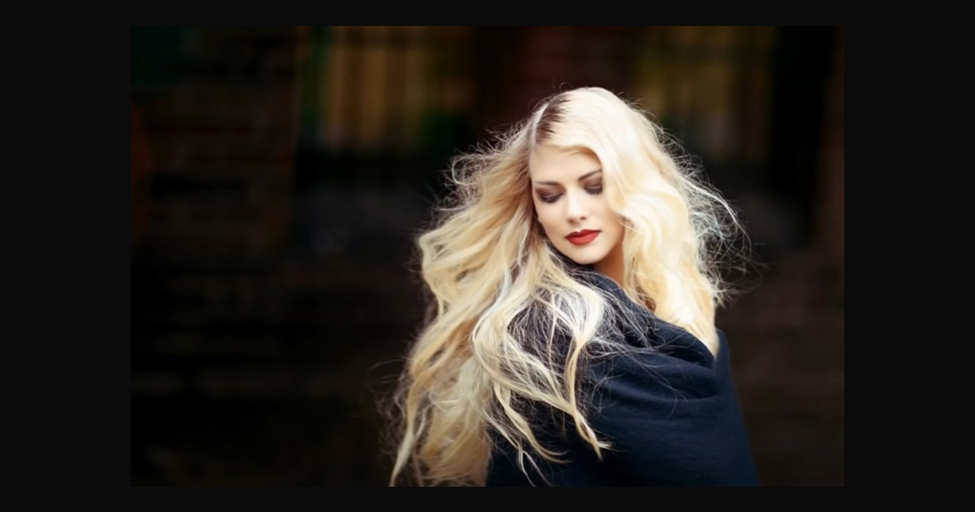
Step 2
And her hairs are dangerously detailed, and we plan to separate it from this background and put it in the new location.


Step 3
So fast, let me show you how to find the select and Mask option. You can take any selection tool like marque or lasso tool or quick selection; upon selecting any of these, you will find a button on the top select and Mask. Not necessary to fix it beforehand. Yes, another important thing to share. This option is named refine edge in Photoshop cs6 to CC 2014. And I need to find out whether it changed from 2015 or 2017. But yes, now it’s select and mask the same one as refine Same edge option is here. But some extra features have been added, which I will show you.
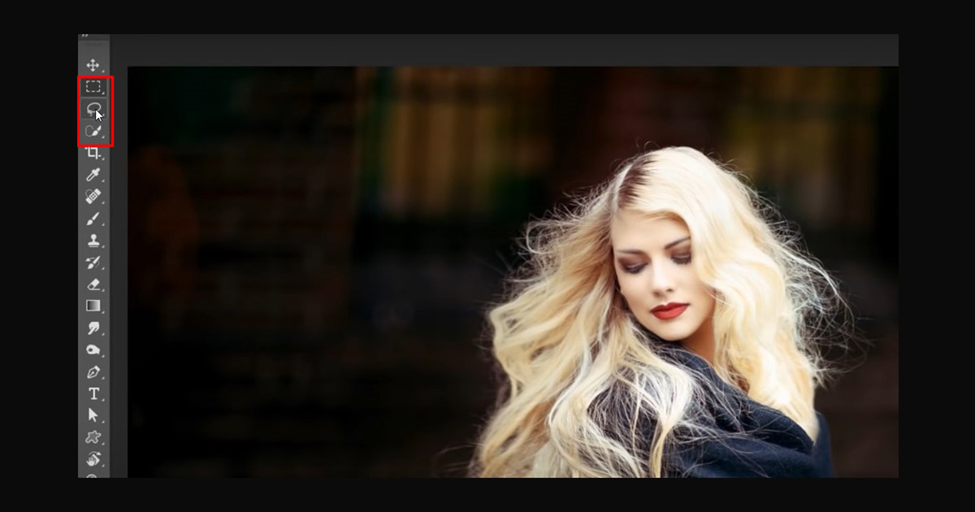
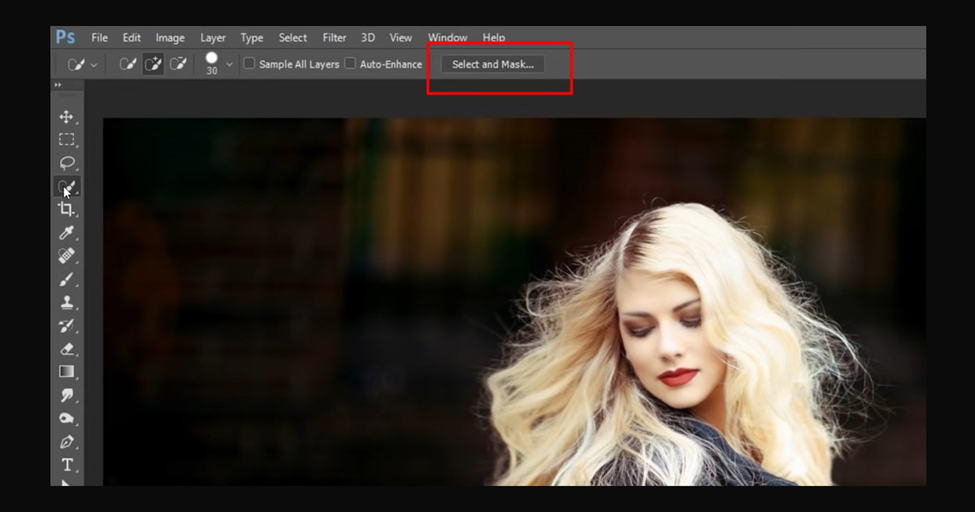
Step 4
Previously we would select the object first. Let’s say I make a selection here with the help of a simple, quick selection tool. Now even if you do it without selecting directly, use this option. See, I have removed the selection with (ctrl+D). You get a new panel when I choose the select and Mask option. By default, you possibly get this fully transparent.
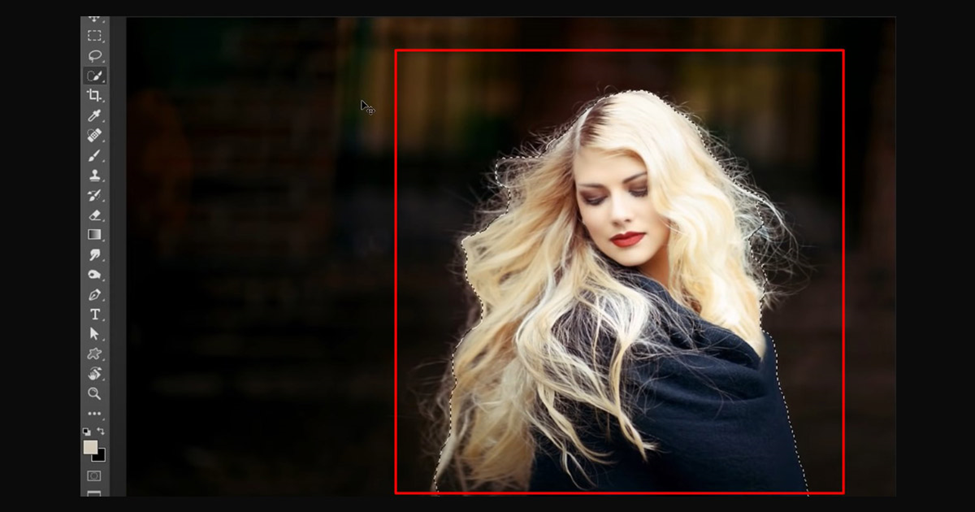
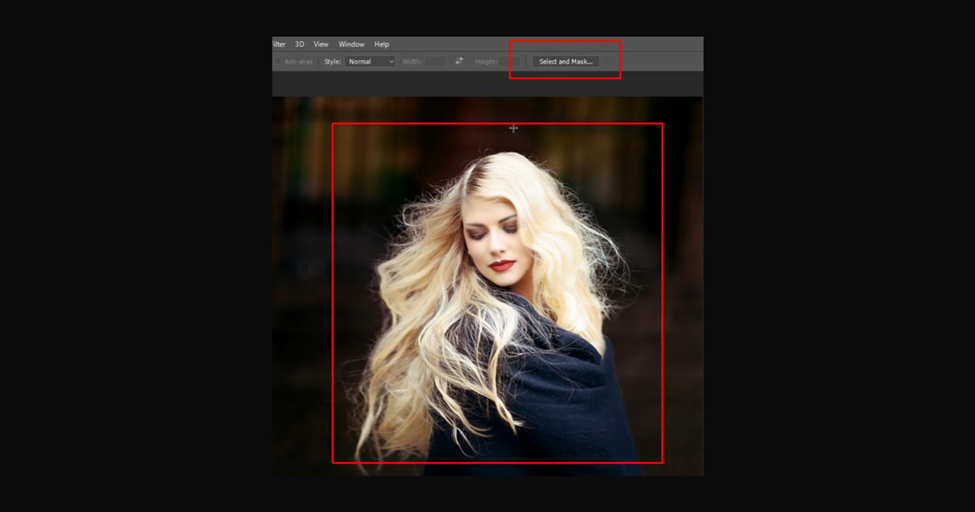
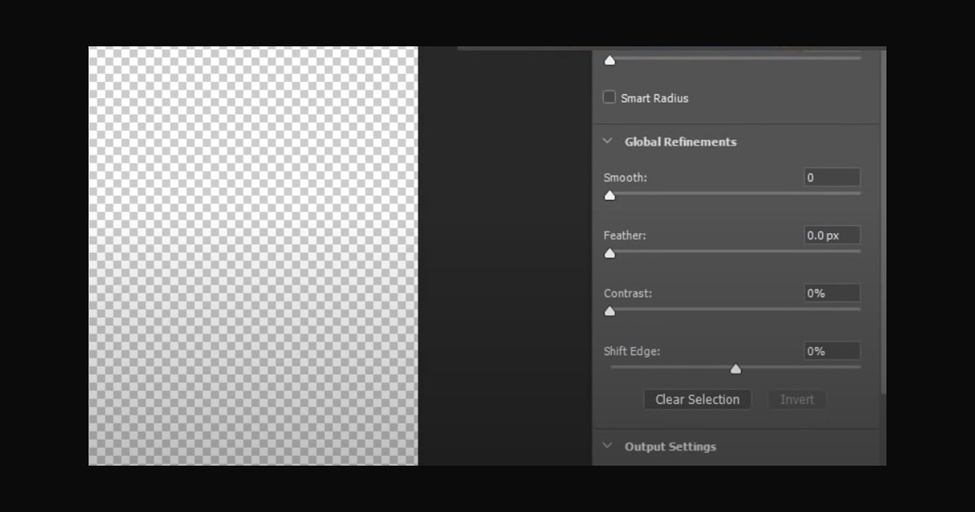
Step 5 Why does it show so? Because inside here is the transparency option. If lowered down, the image will become visible. Now I will suggest you let me come out of it. I will tell you to adjust the image layer-wise first on your target background.
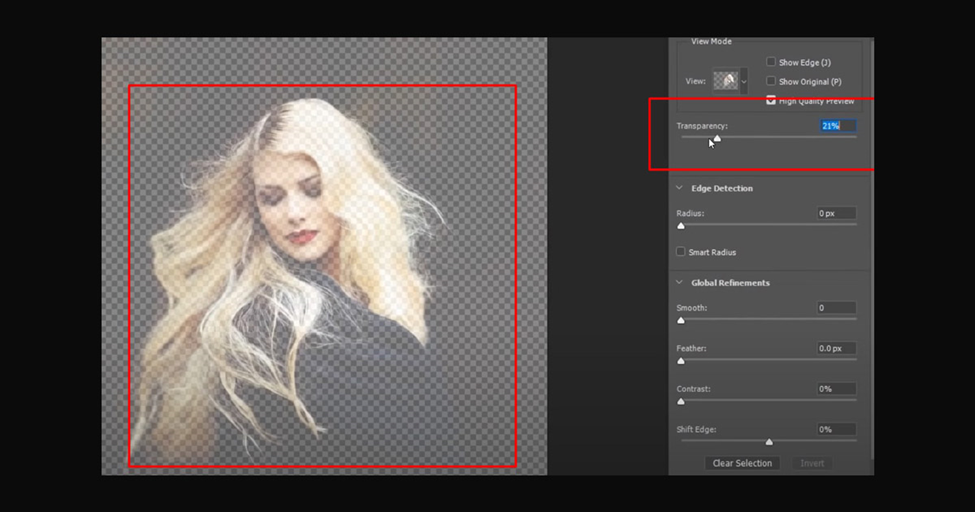
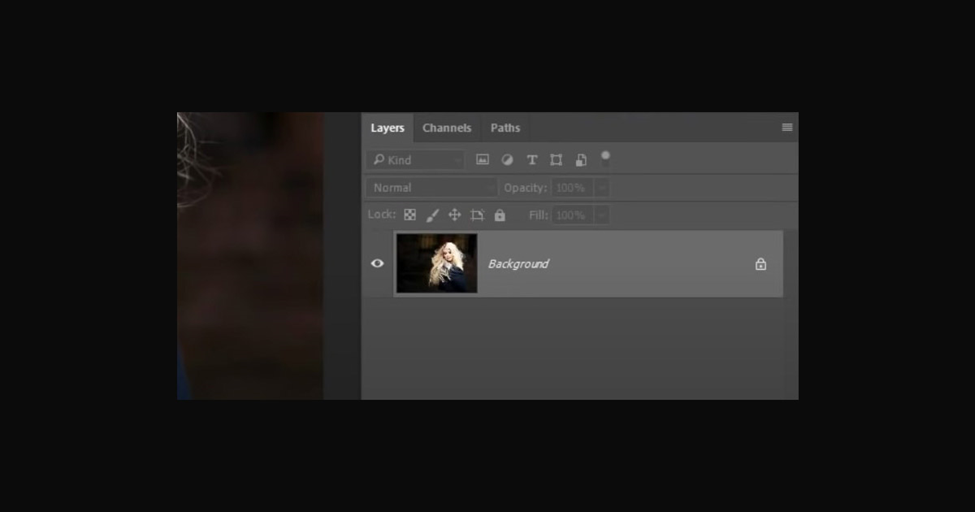
Step 6
So, for example, I copy the image with Ctrl+C and paste it on the second image. Now let’s see if we have the below layer and the above one from which we have to extract the model. Meaning we have to remove this background to show in the new one.
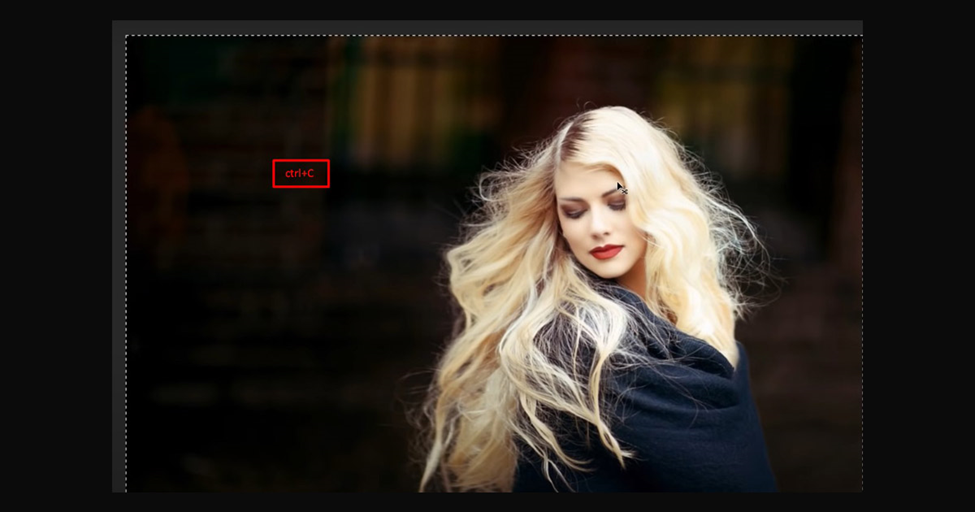
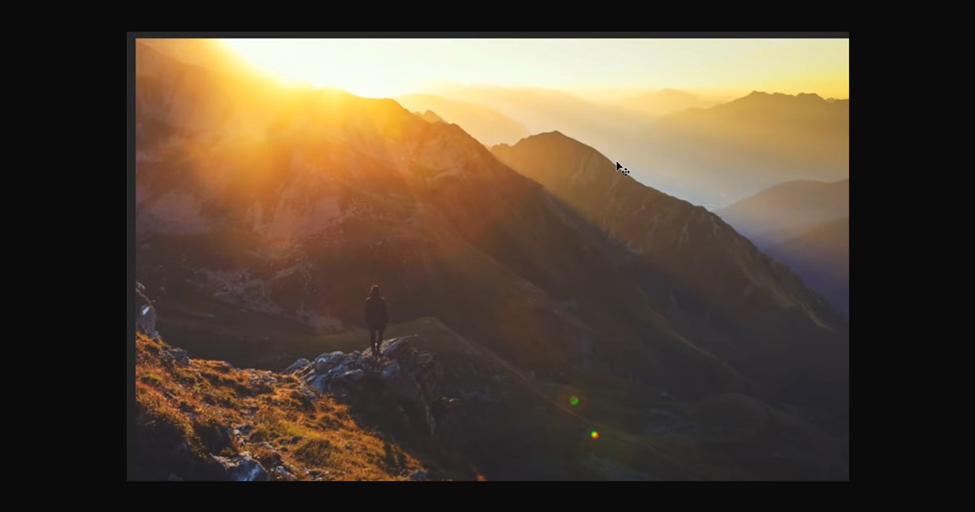
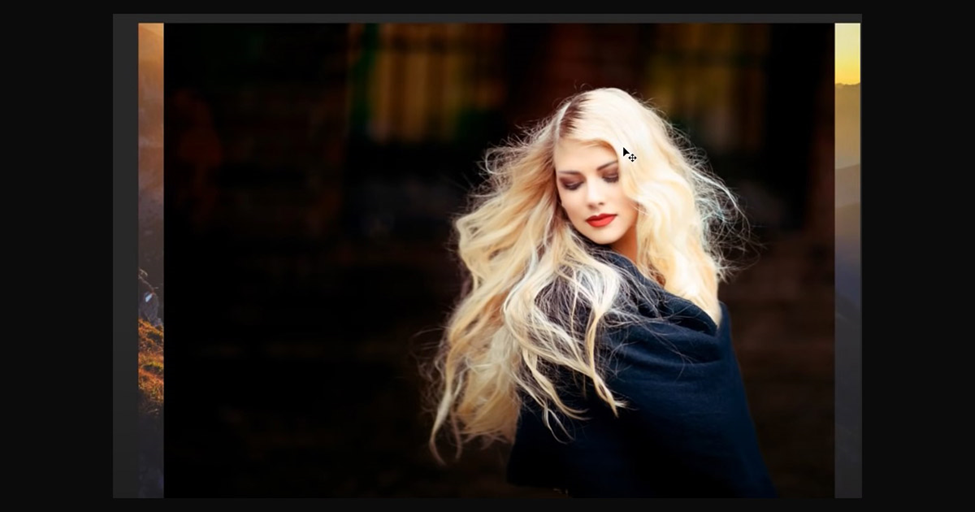
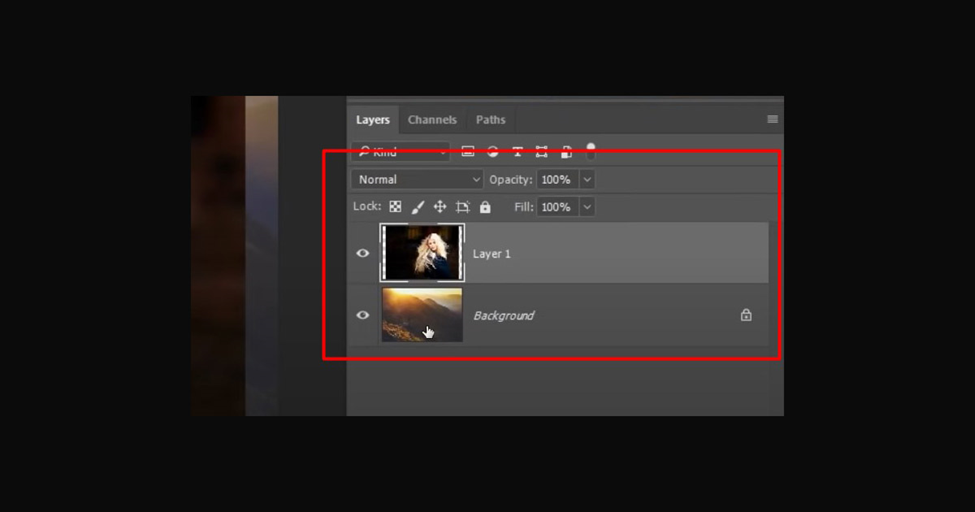
Step 7
Now I go to the selection tool and click select and mask, and you will get the same layer below.
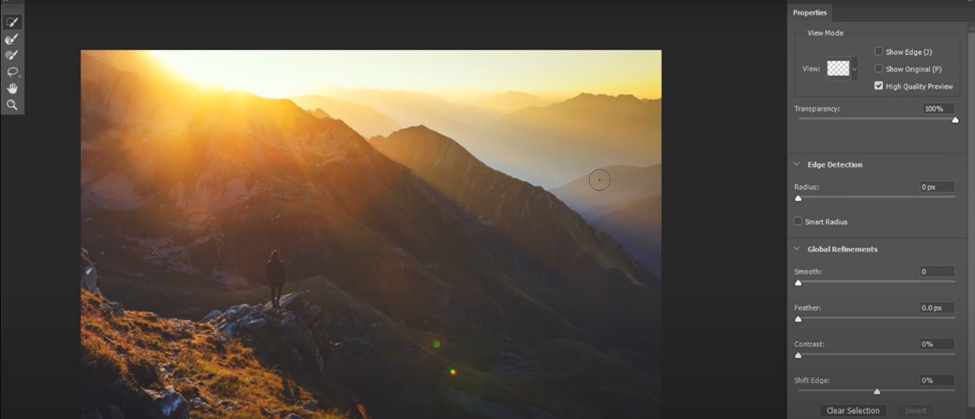
Step 8
So now, if I lower the transparency up to zero. You can see the model now.
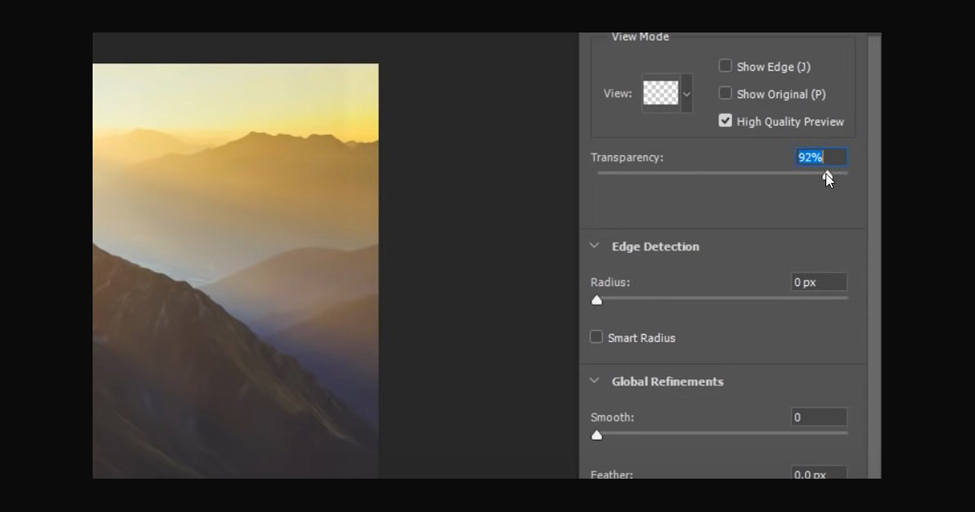
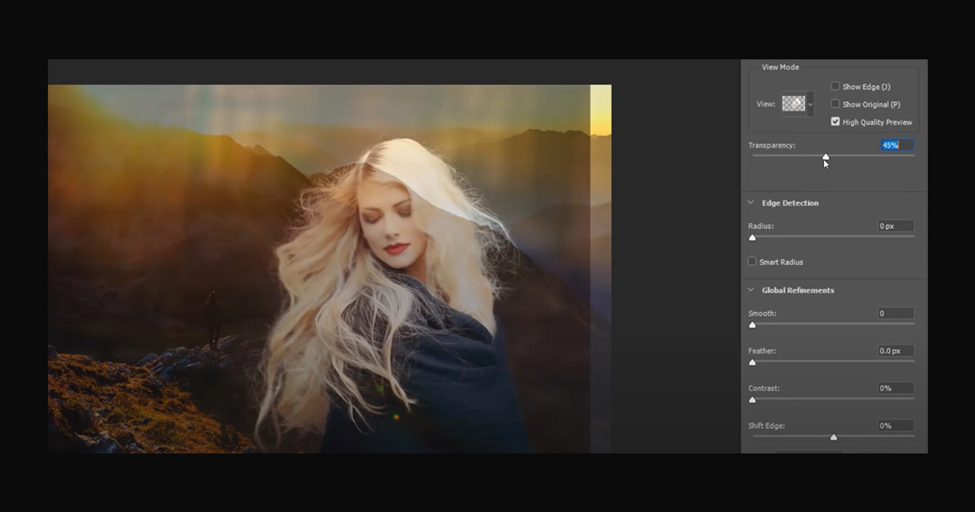
Step 9
First of all, notice here that you get a view option. Lots of options here. And here we get onion skin marching, overlay on black on white, etc. Let’s go for an overlay.
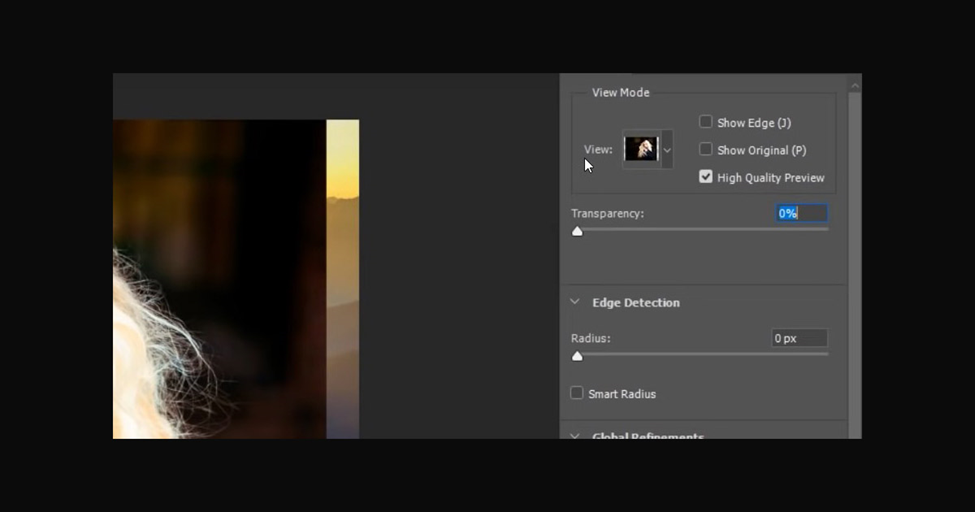
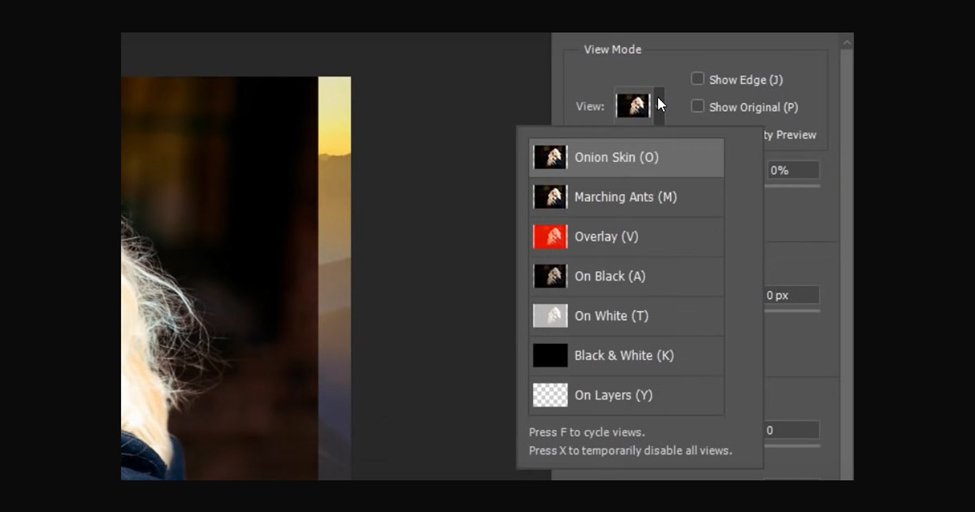
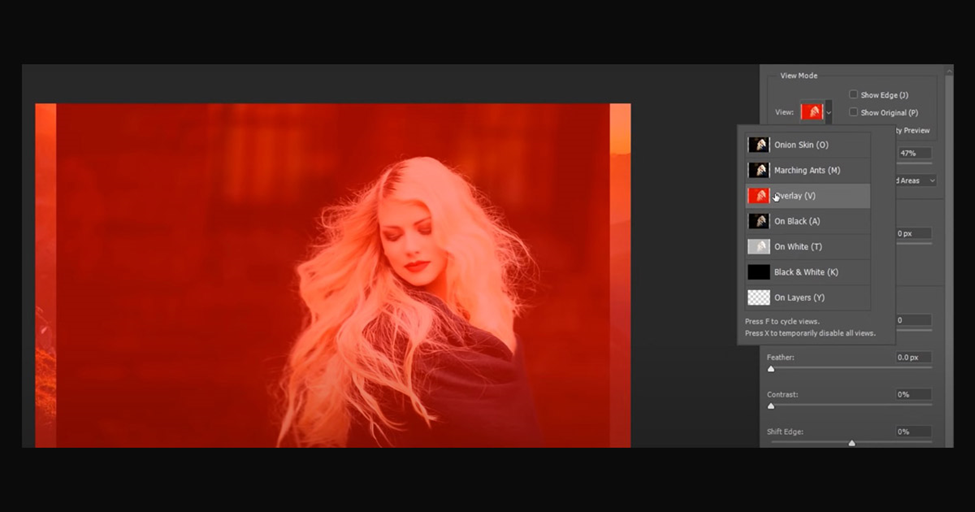
Step 10
Now on choosing these red colors covers up the whole image. The opacity of this color. Let it be as it is. Now if we look at the tools, we get some like quick selection refine edge, brush, lasso, hand, and zoom tool.
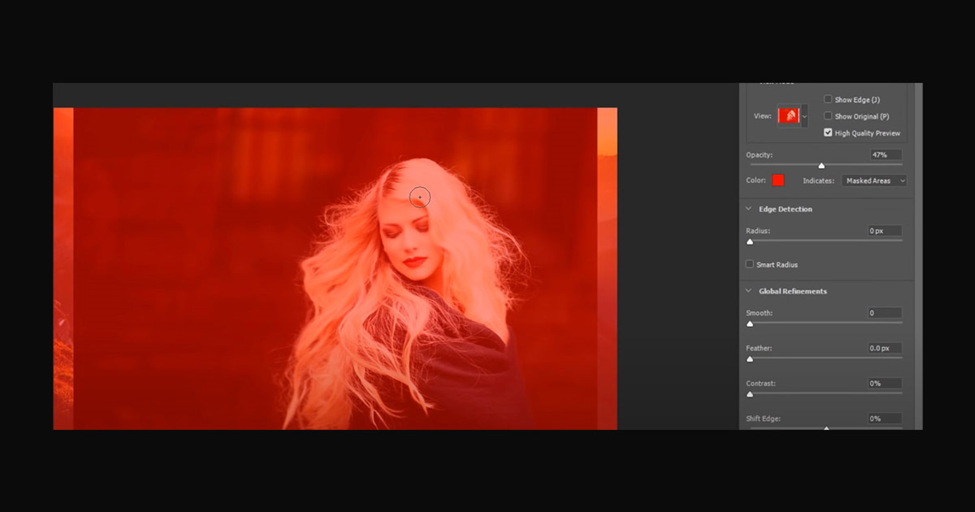
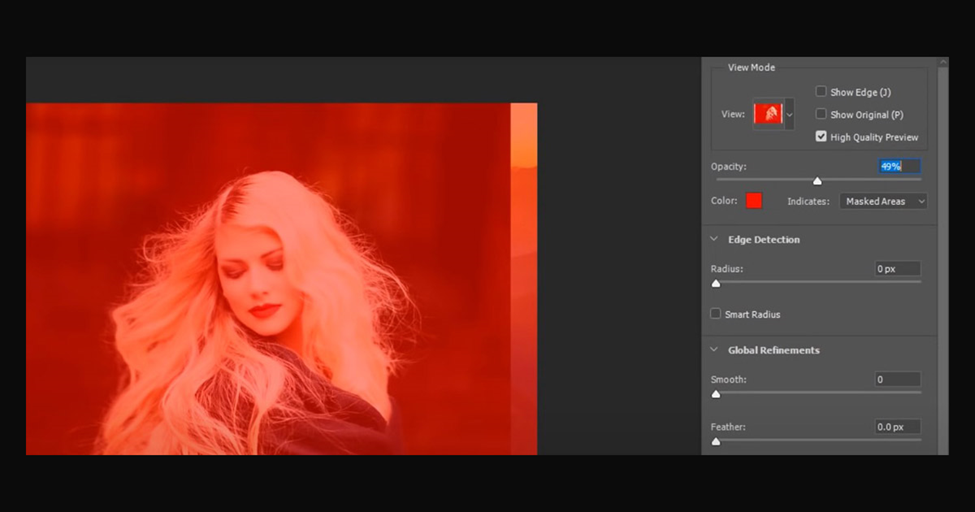
Step 11
So fast, I take the quick selection and keep clicking here. It’s just the same as the original tool. So if you wish, you can do the assignment fast and then use select and Mask, or you can make the selection later here. The method of the quick quote is the same. If you select while pressing alter, The section will be minus, okay?
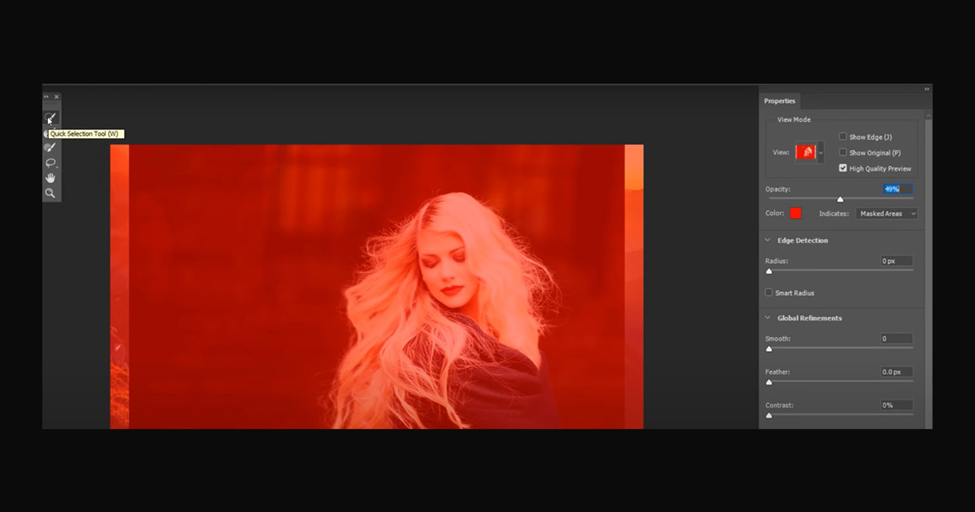
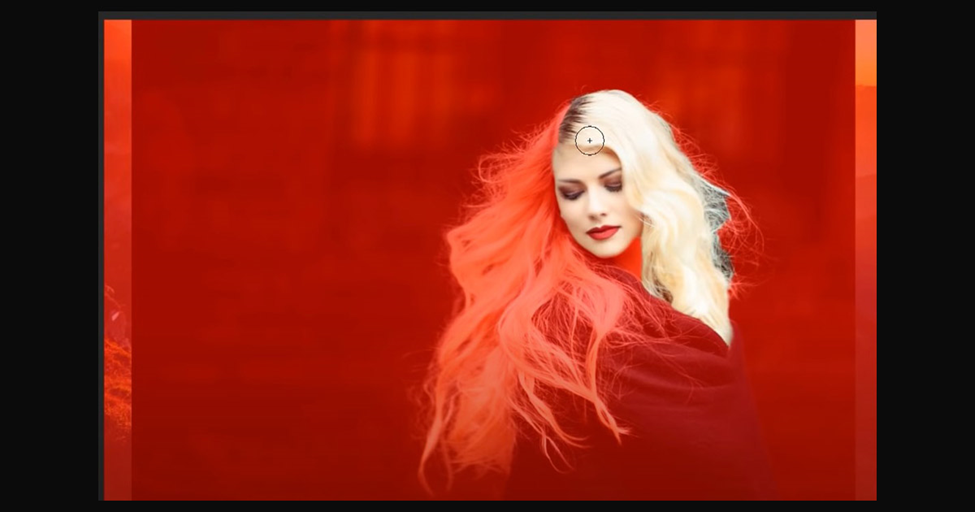
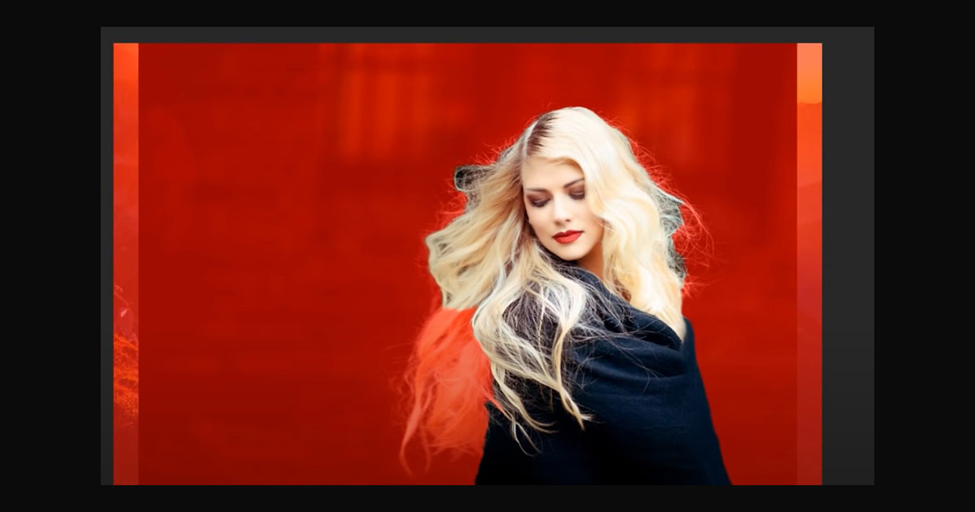
Step 12
Now notice the red portion is unselected, and the part where the model is visible is selected.
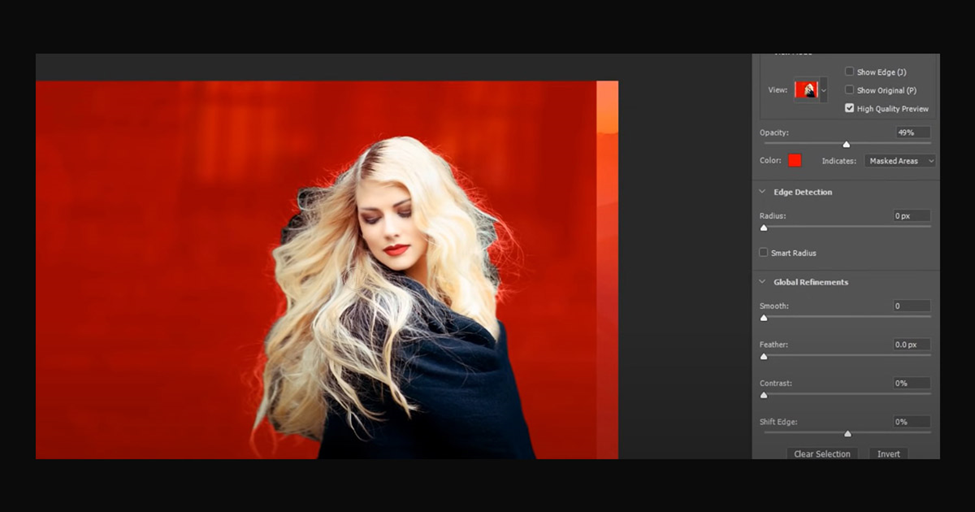
Step 13
After selection, choose either onion skin or black and white. So with black and white, the selected area is white.
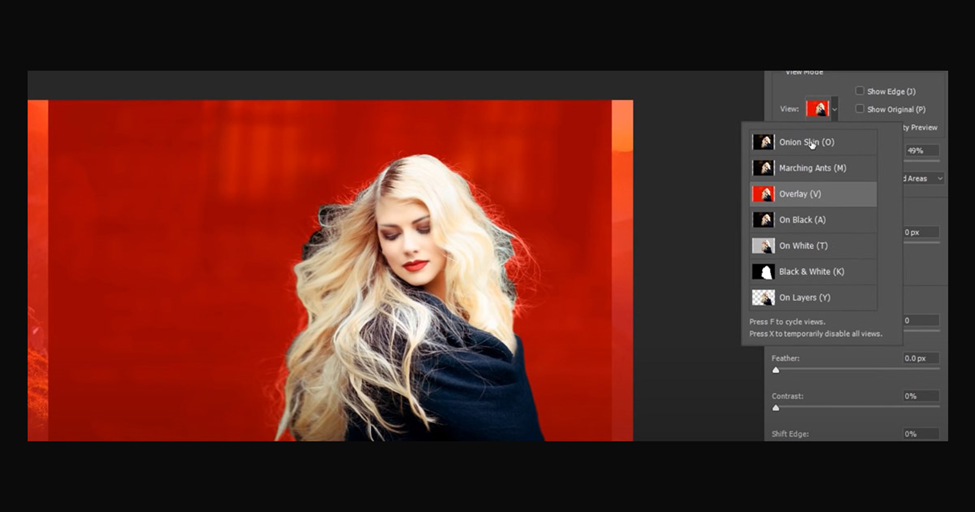
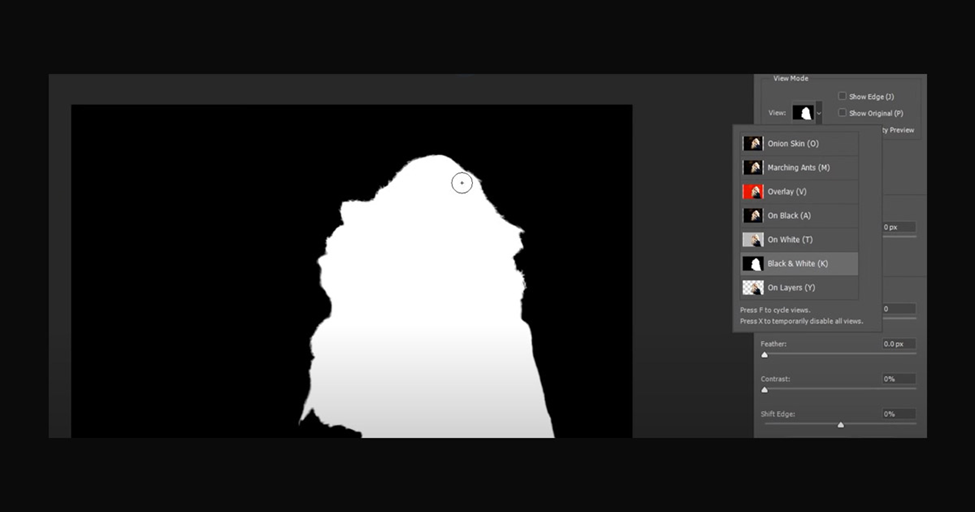
Step 14
Currently, it’s a rough selection. If I go to the edge detection option and start increasing the radius, one more thing to share: some checkboxes are here.
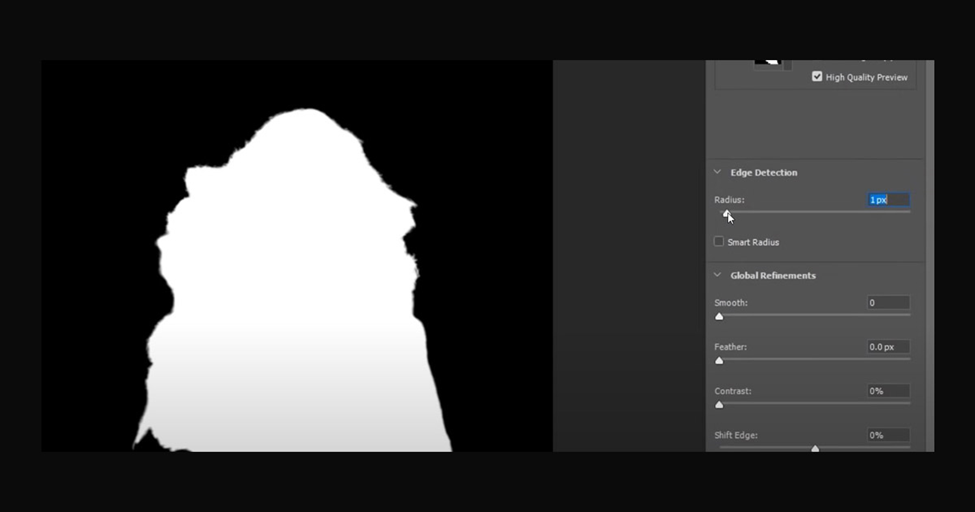
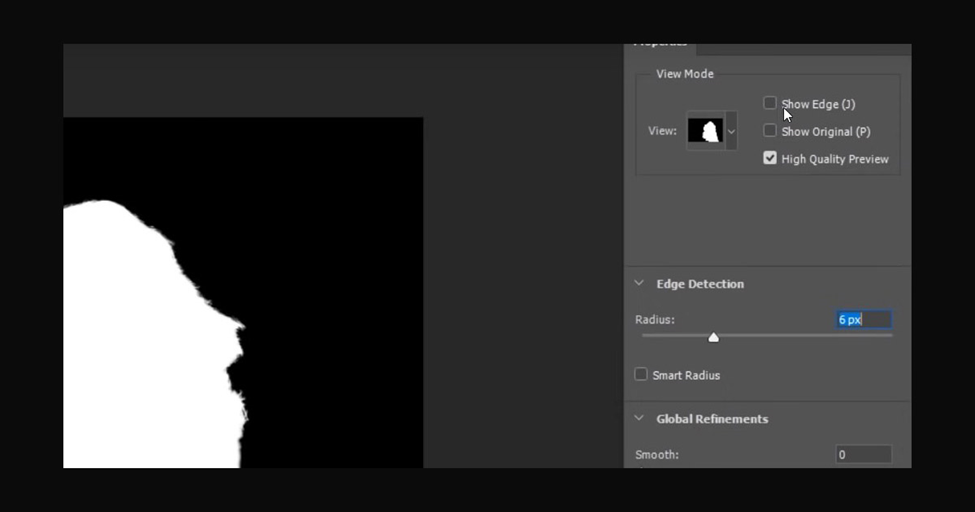
Step 15
If your system supports it, turn on high-quality preview; otherwise, keep it off. For now, I have turned it on.
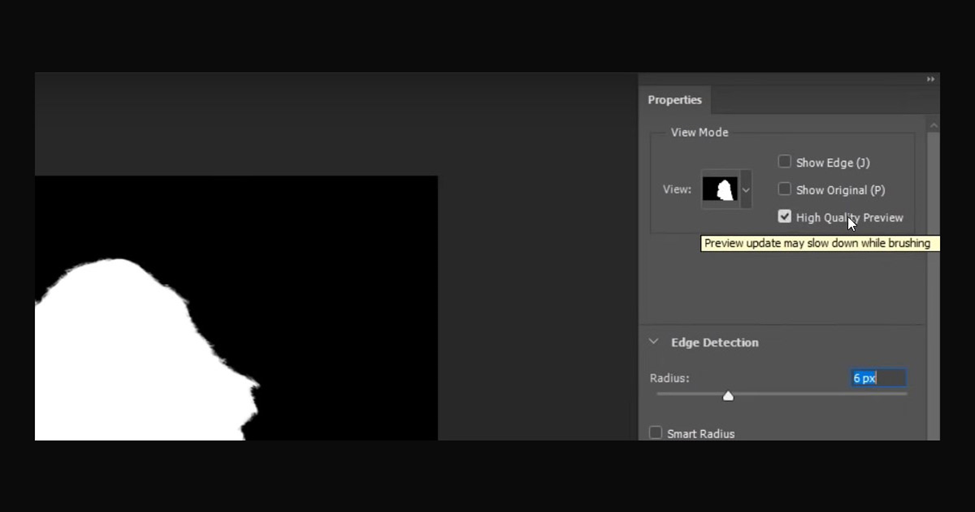
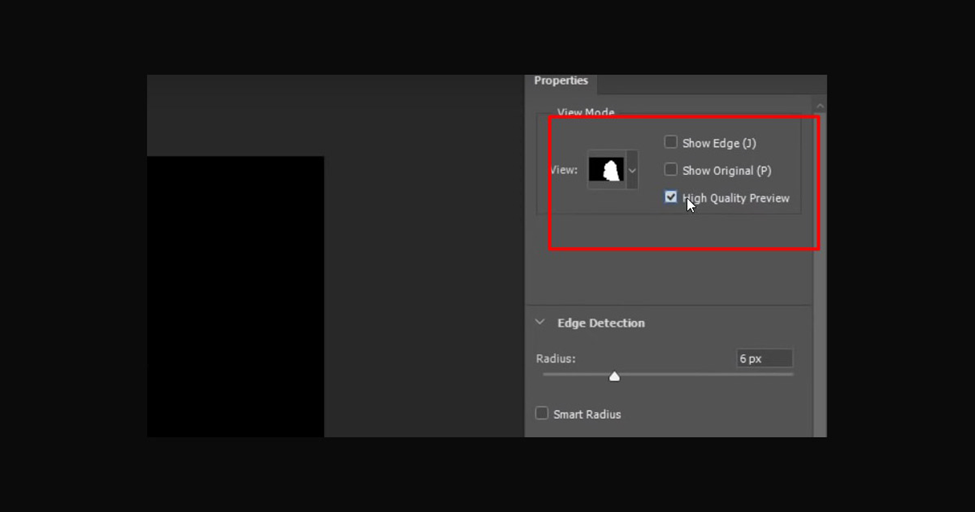
Step 16
Sometimes it becomes heavy. And mark checks on the smart radius too.
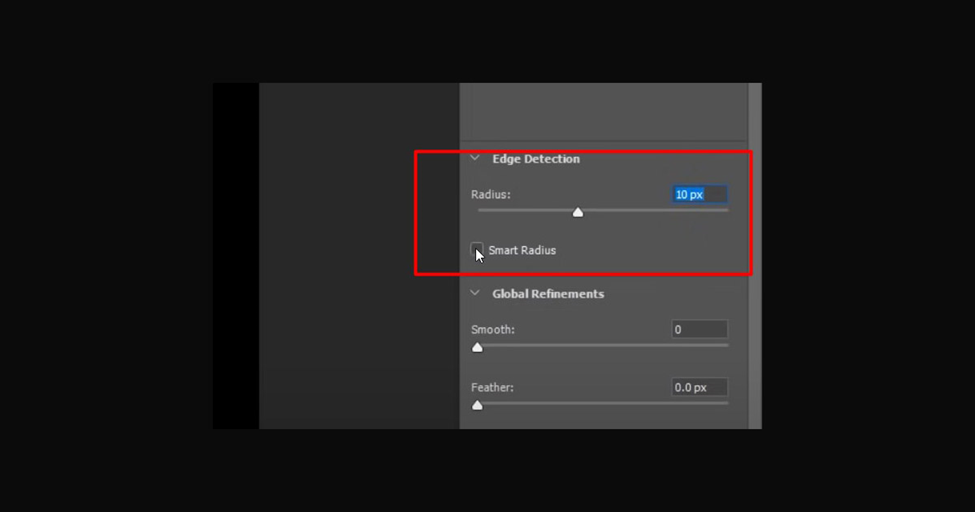
Step 17
What happens when I zoom in and increase age detection? It searches for extra and minute details and brings them out. Like all the hairs are visible.
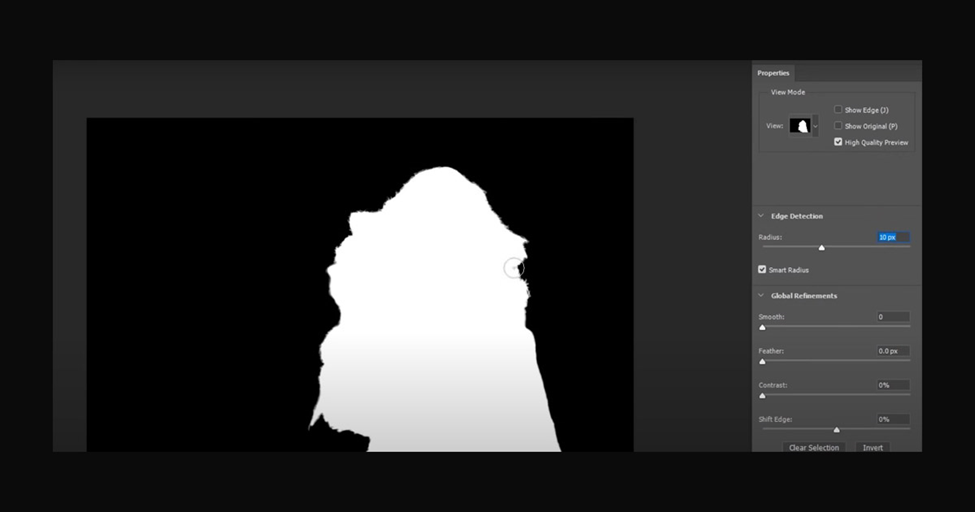
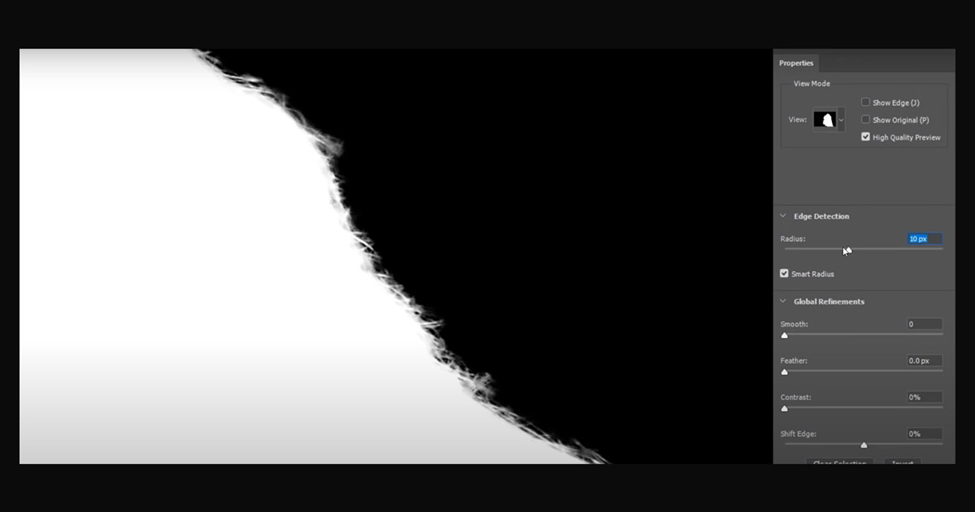
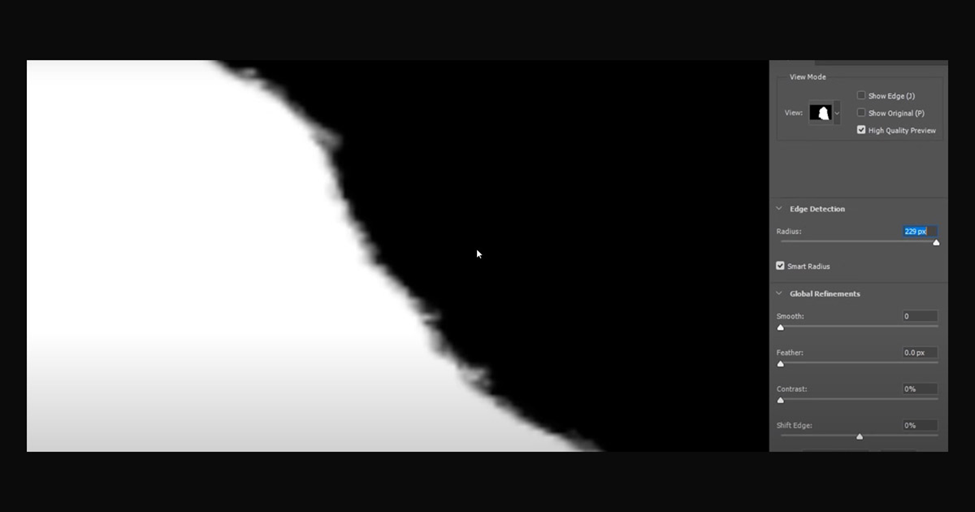
Step 18
And you get an idea of what results to achieve.
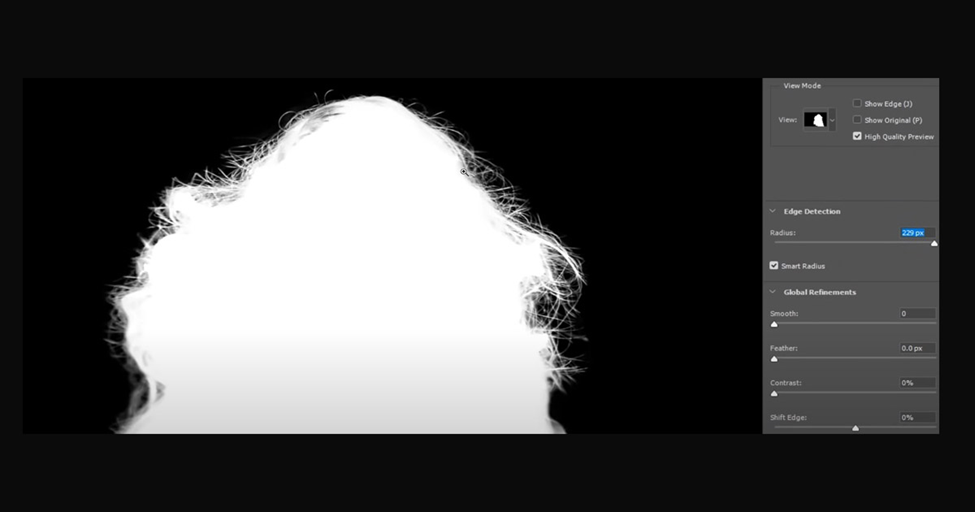
Step 19
Now if I choose on any skin, the whole layer is shown. But now, if I increase the transparency, see what happens. The background is getting vanished while the selection is still here. So let it go and do 100%
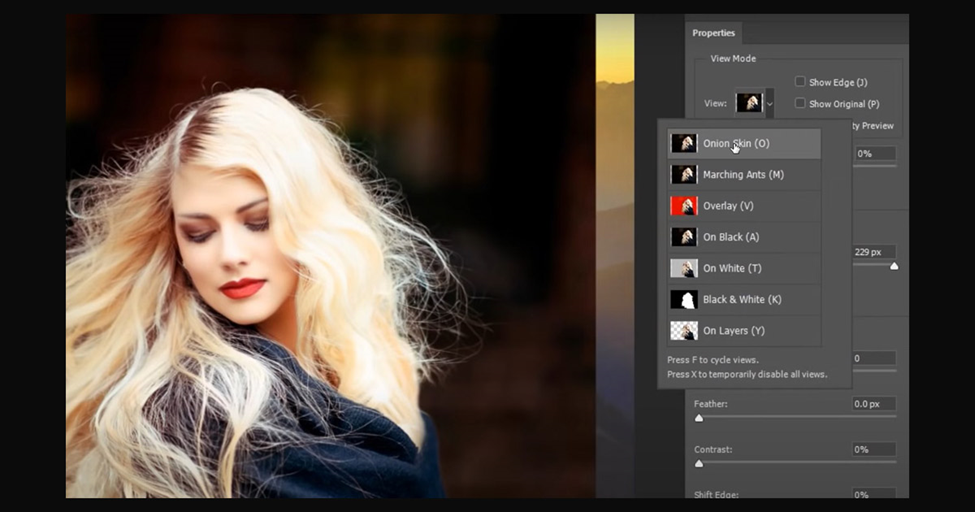
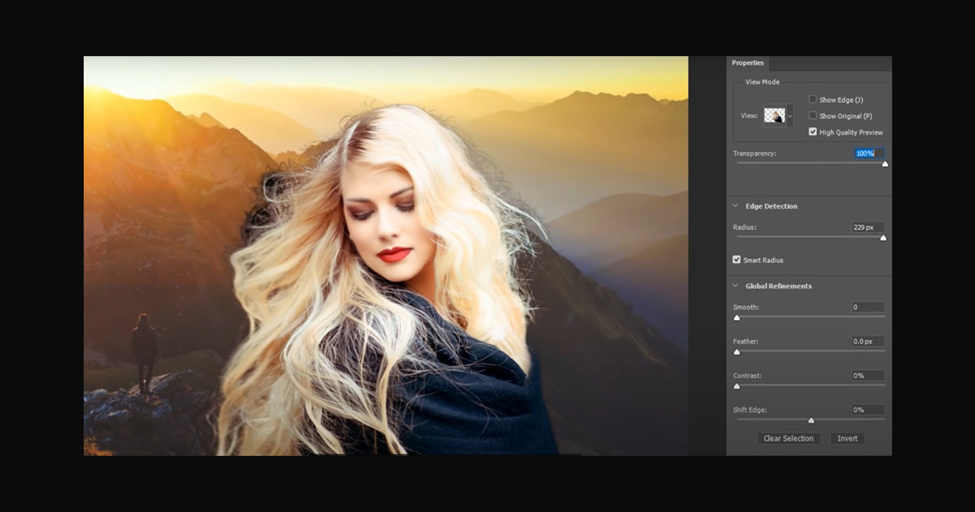
Step 20
I noticed all the edges, some extra areas are coming. Here you got a pick to refine the edge tool. Remember this one, Refine the edge brush.
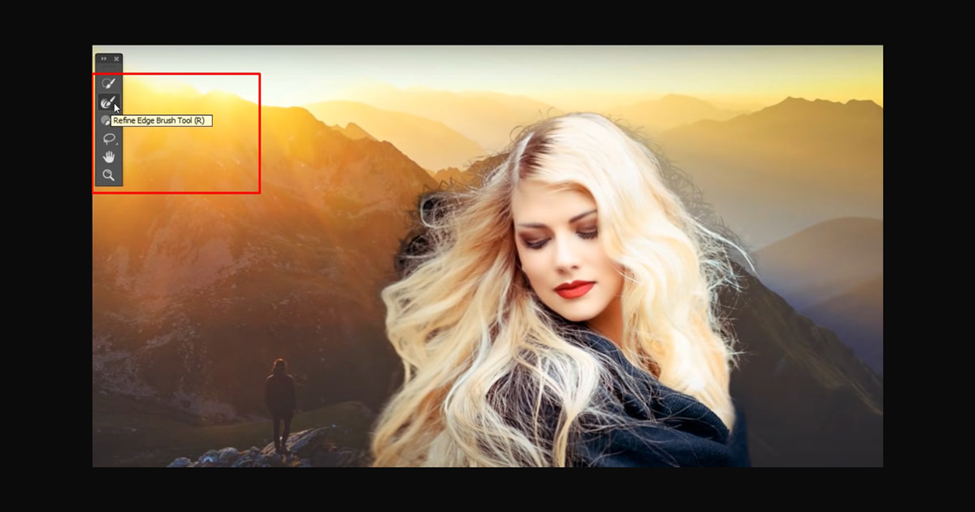
Step 21
And apply it to Areas where you believe are problematic. I am using it gently like this.Don’t rush. Make sure to apply only to difficult areas.
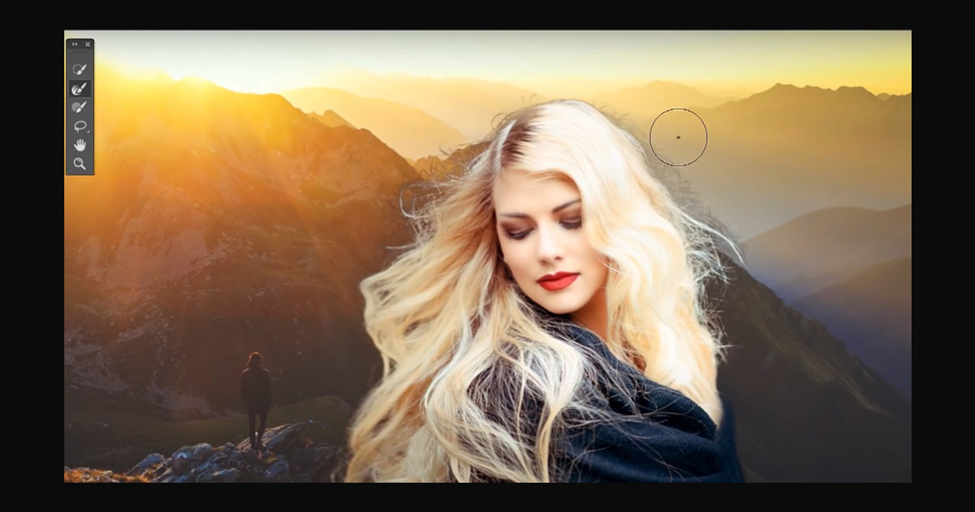

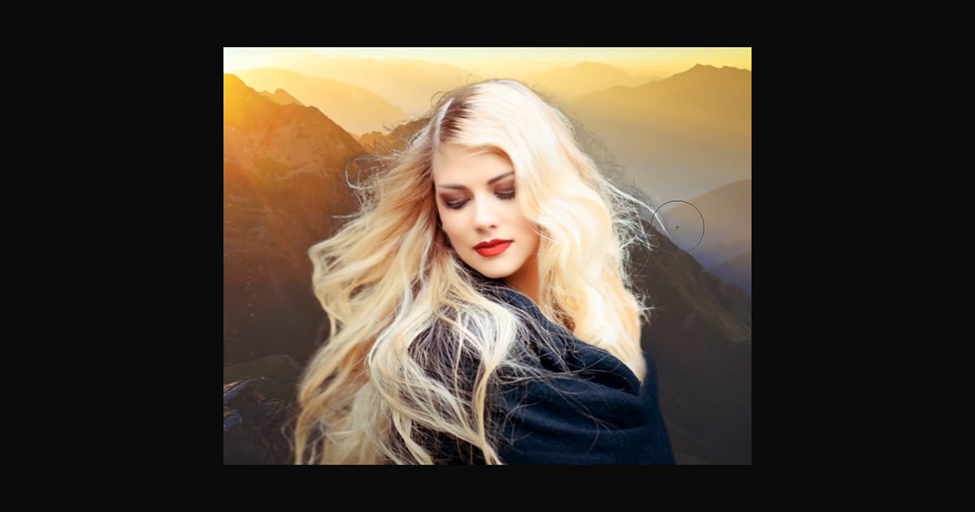
Step 22
Now if you look thoroughly, some dark colors are coming on the edges. Why? Let me share. The dark color was present in the original image beforehand. That’s why it brings up those colors. Don’t worry. We will adjust that later.
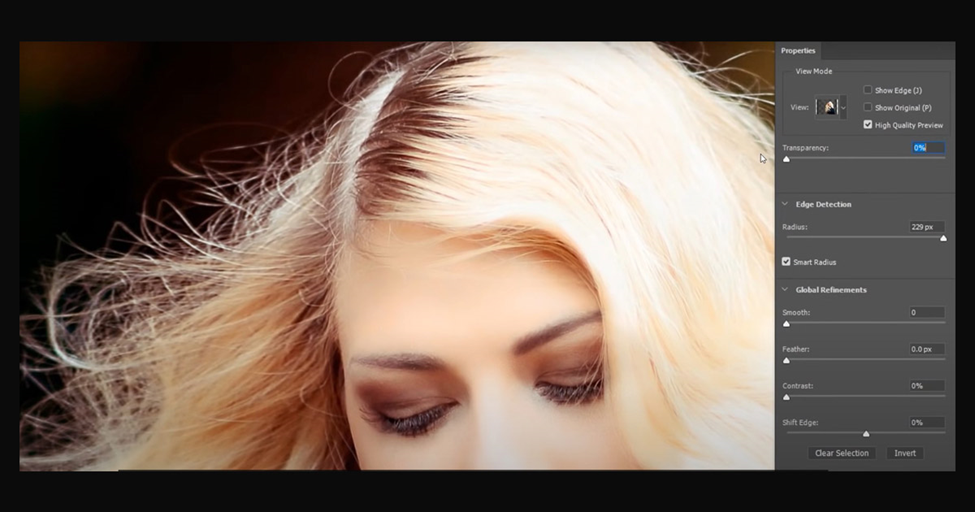

Step 23
But now focus on ages that have vanished as you think. After doing so far, we don’t need all these: smoothness, feathers, etc. No need at all. In the output, the setting don’t check the decontaminate colors right now. In production to here, by default, the selection is chosen. Just select the new layer with layer Mask and click okay.
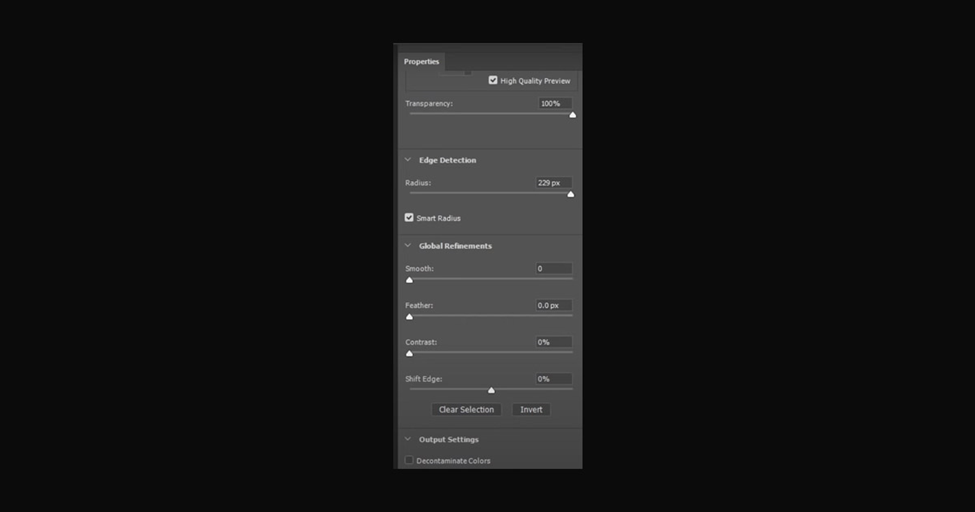
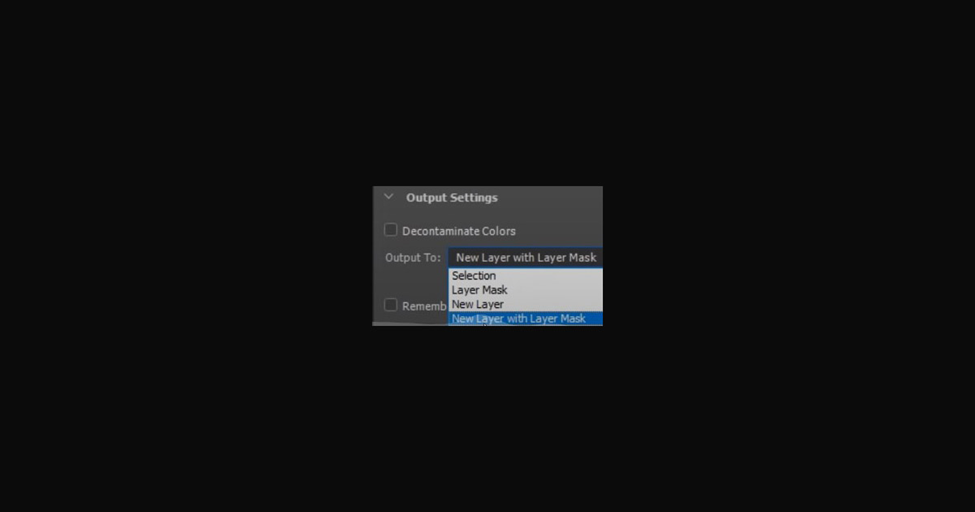
Step 24
As you click okay, see what appears! A new duplicate layer comes over the original one, with a mask included. We will solve these issues over here by clicking Right Here (The Mask)
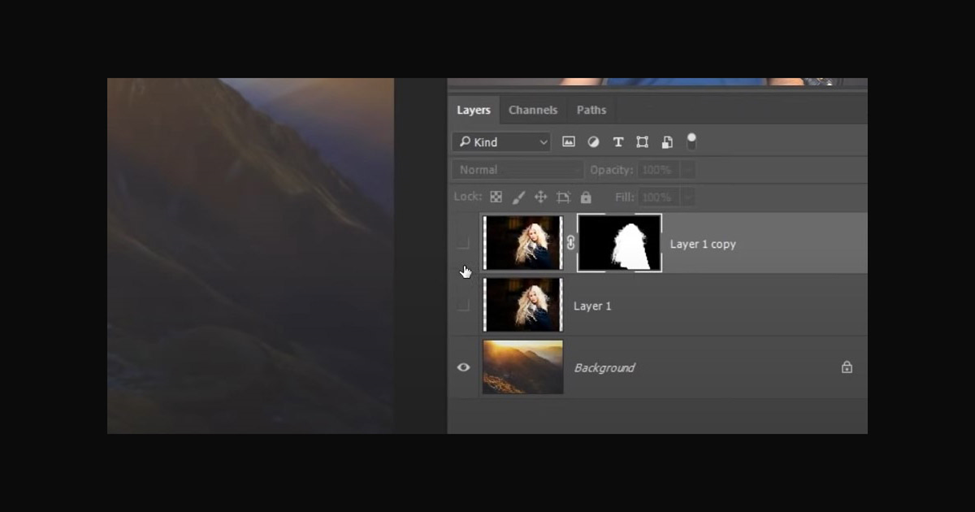

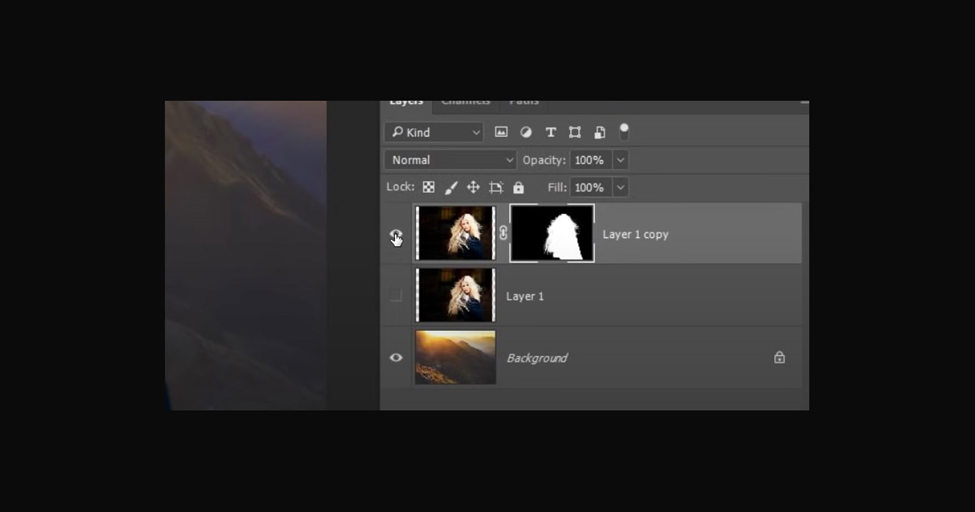

Step 25
Right-click on this Mask and click select and mask once again.
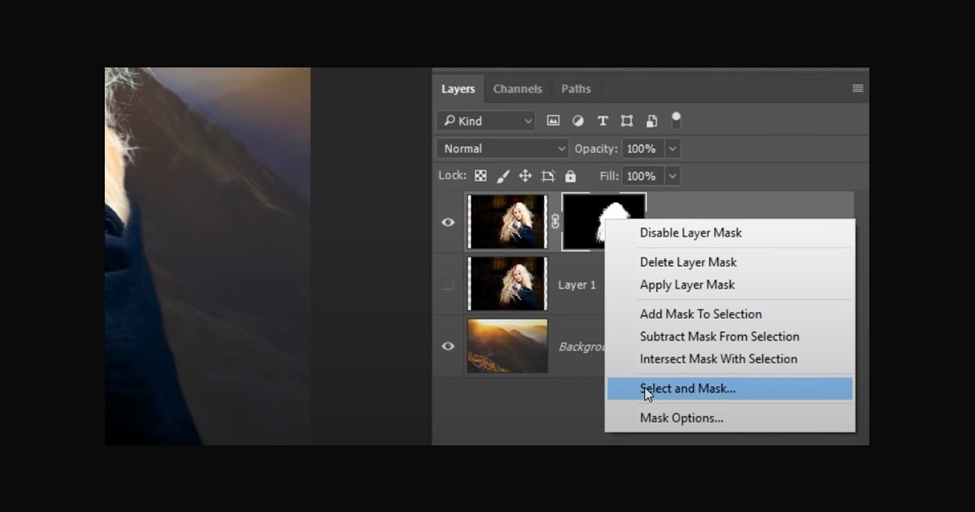
Step 26
This time I marked the check on the decontaminated colors. Contamination is mixed and impure, and purifying is decontamination. We have got a much better result.
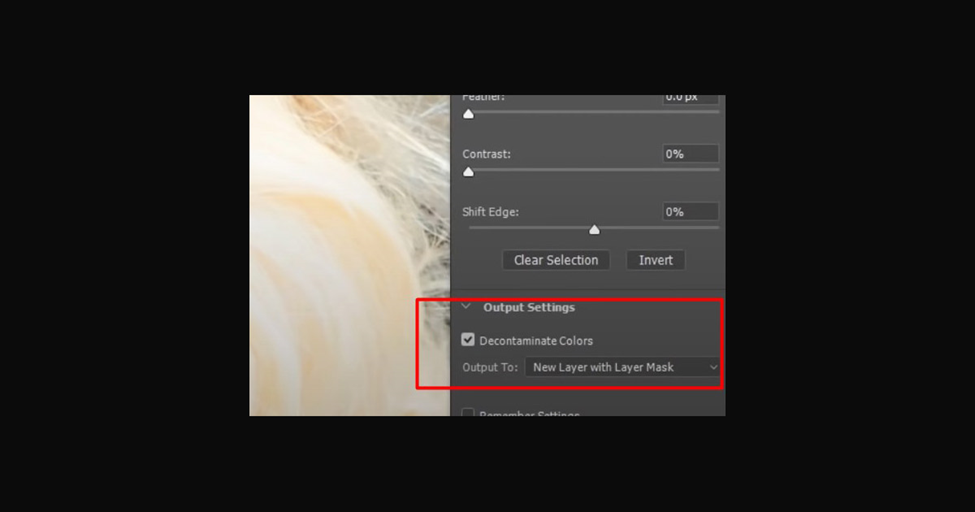
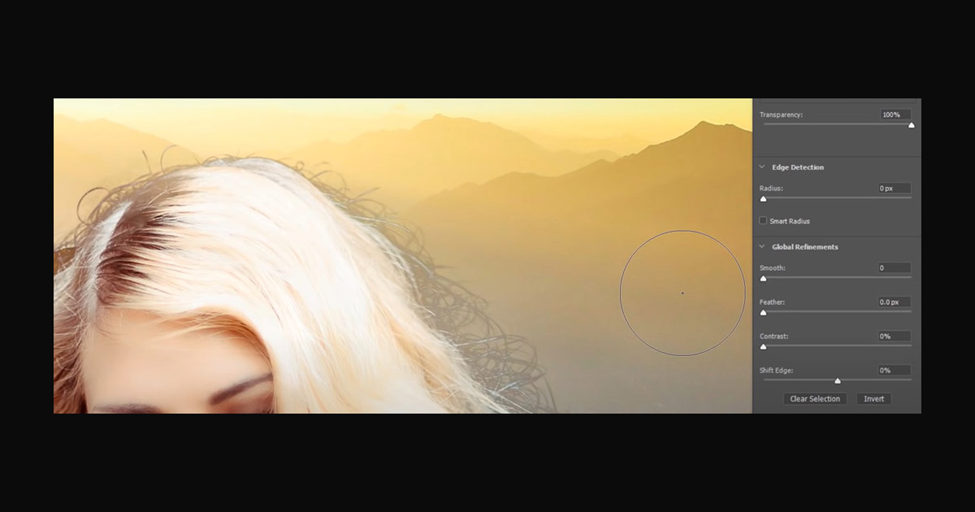

Step 27
Still, we have some issues here, which we will adjust again.
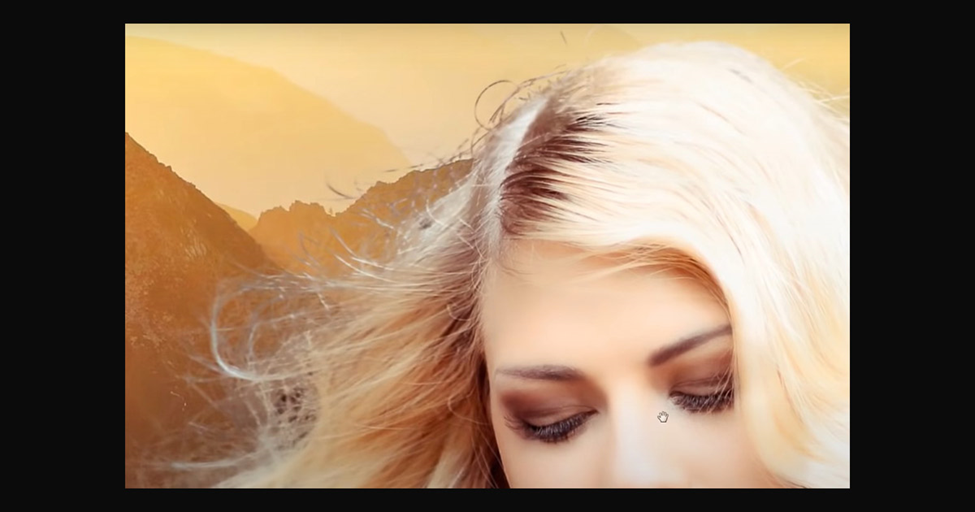
Step 28
See here. Another layer appears with a layer mask. Now notice the previous layer. This was the first one with a select Mask. The original one is like this. Why didn’t I use the decontaminated colors before? Because if I disabled The Mask of this layer, Photoshop added some color by itself. Some shades of the hairs filled the outside. But you won’t get better results unless you turn the Mask on.
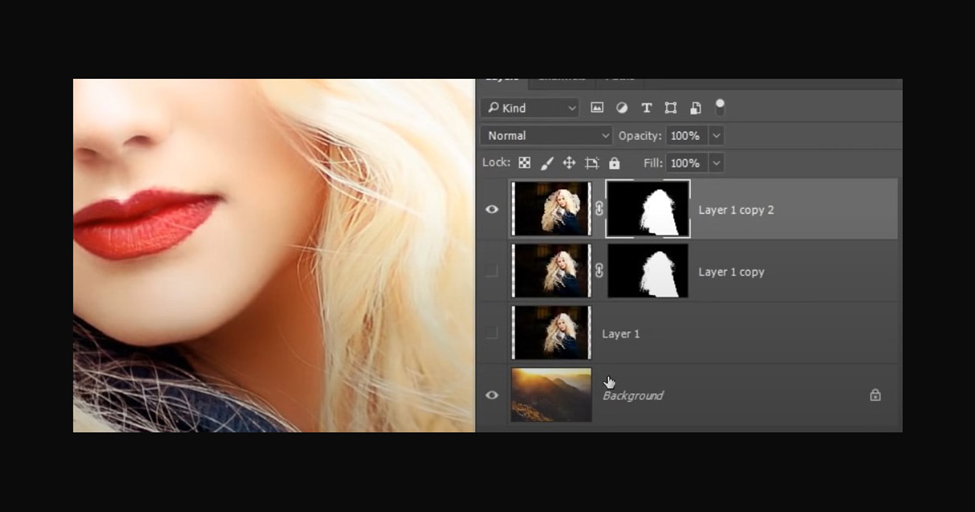
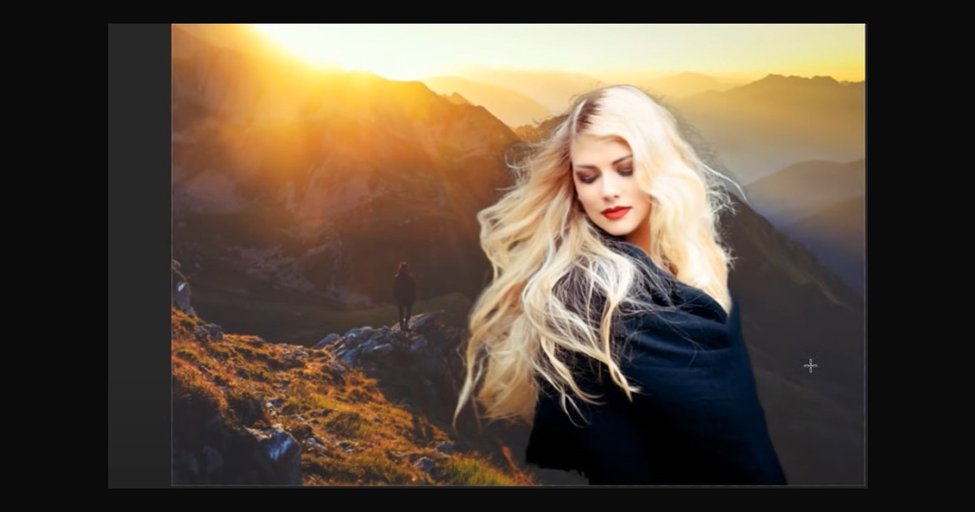
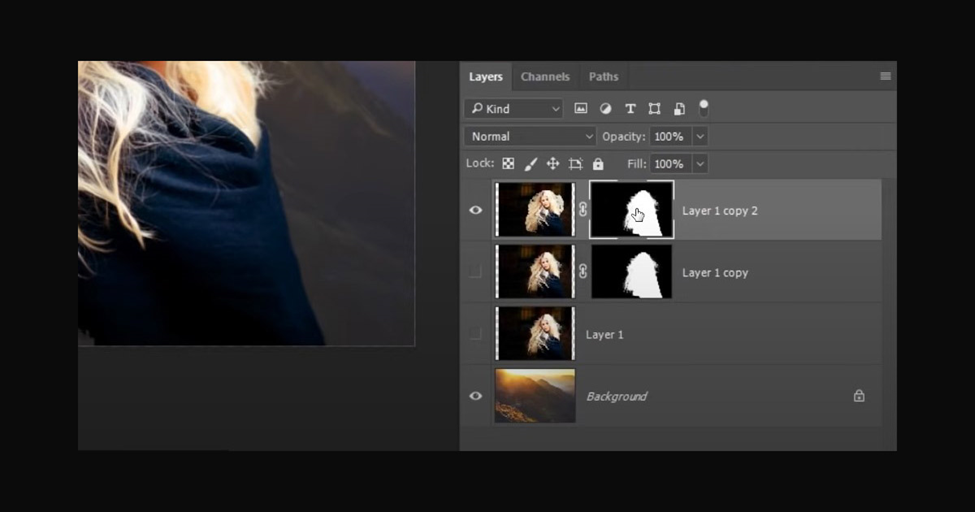

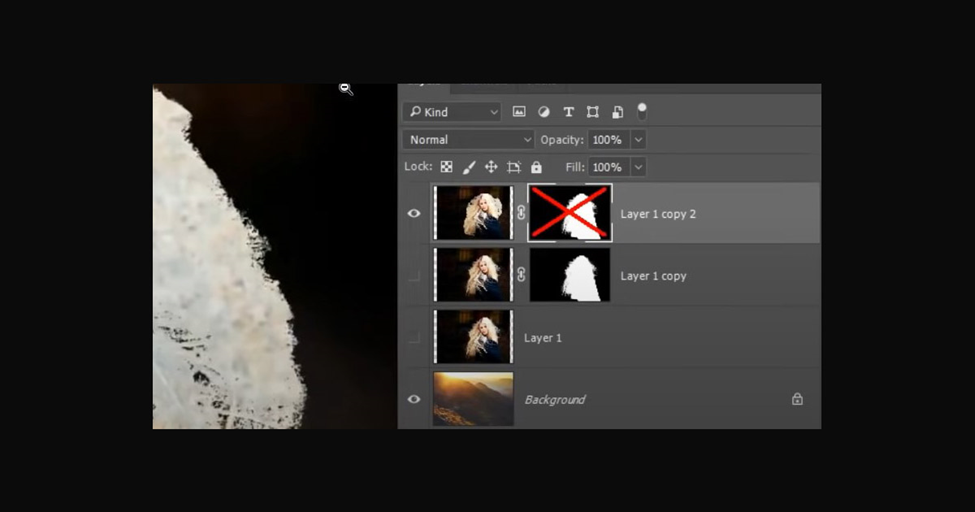
Step 29
Now the dark color on this slide of hairs, if you wish, with the help of a brush; take a soft one, lessening the amount of flow, and pick the color of inches from here.

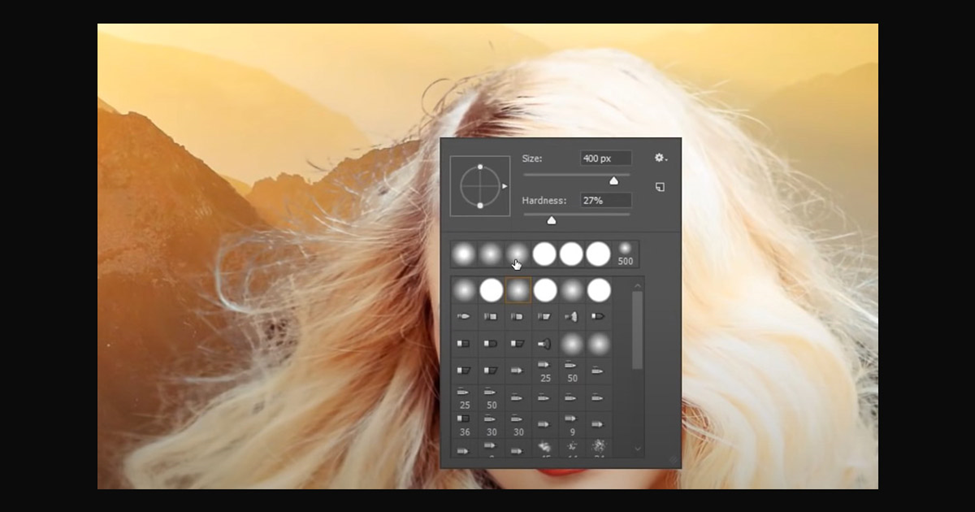
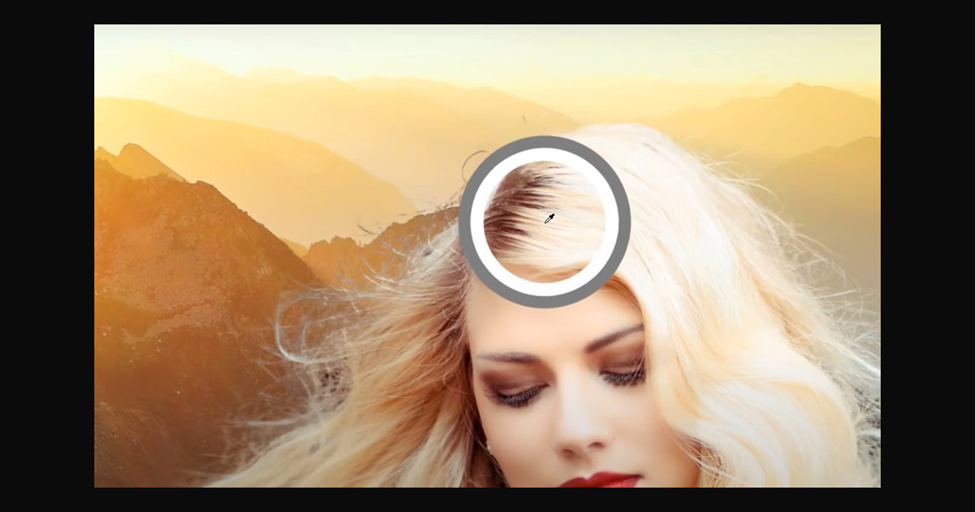
Step 30
By selecting the brush tool and clicking while pressing Alt, you can pick colors and be careful not to stay on the Mask but the layer.
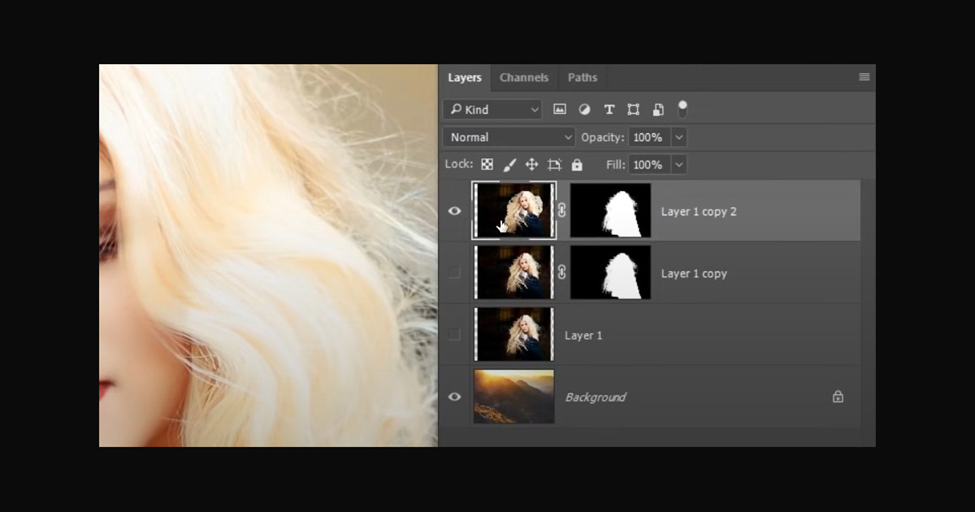
Step 31
And click with the alt key. See, it starts to pick colors. This yellow color is excellent, and I have started to paint here. I’m painting directly on the layer, be aware of it. The benefit is the others have been removed.
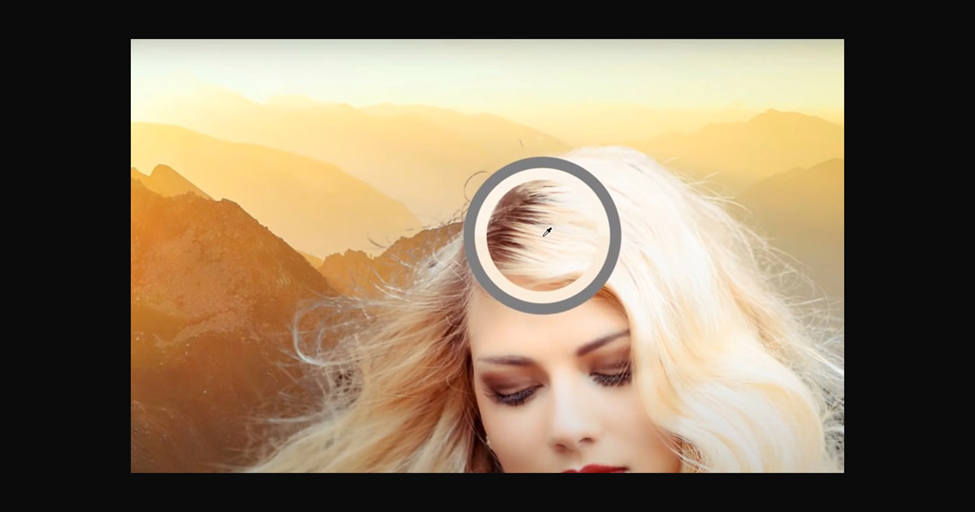
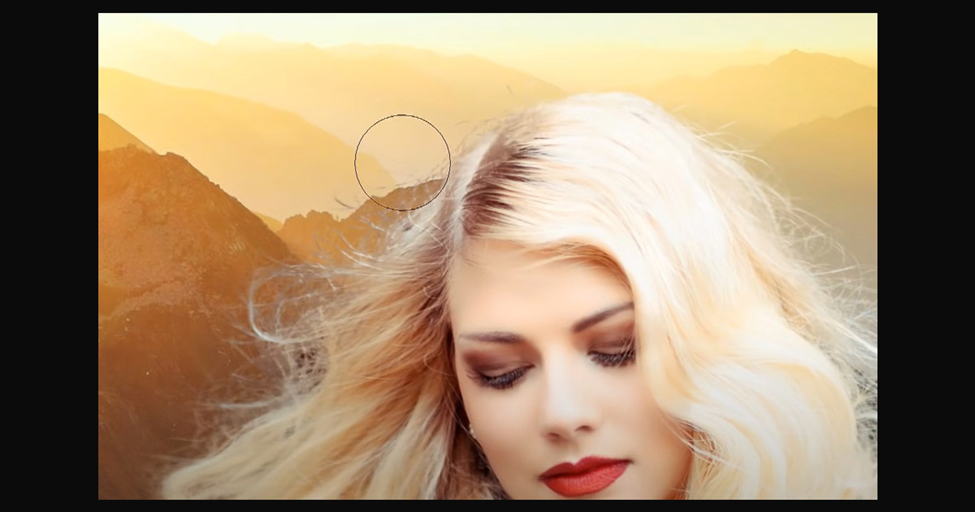
Step 32
And now, if I disabled the layer Mask and showed you, it looks like this.
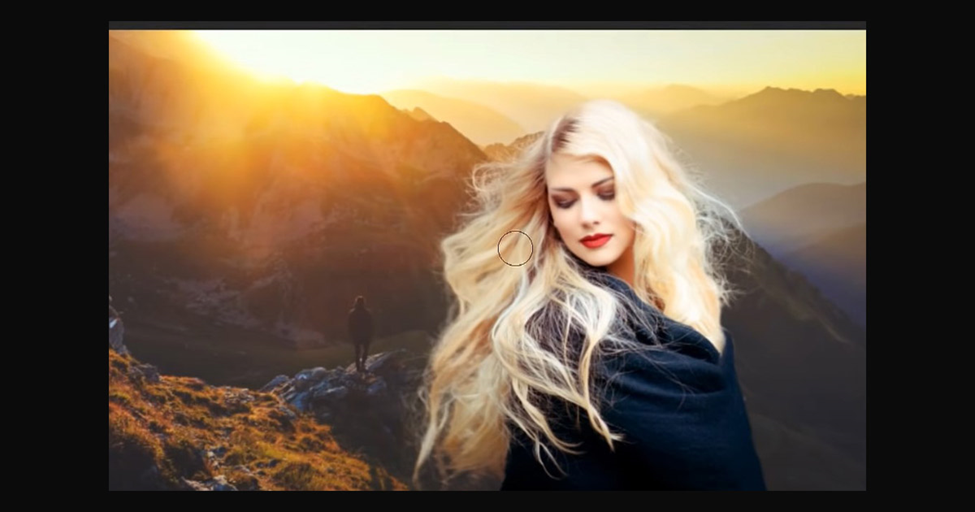
Step 33
The background is not matching with the image. Its because the sunlight is here, but let her hair lot from the opposite direction, so double click on the other background, so it converts into layer 0
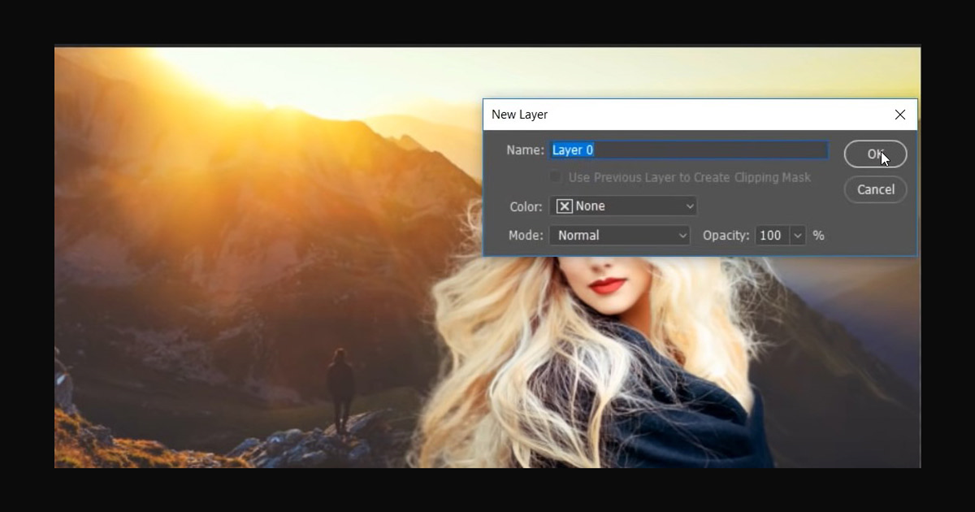
Step 34
Press CTRL to transform right, click and select flip horizontal, and I move the model on this side a little.
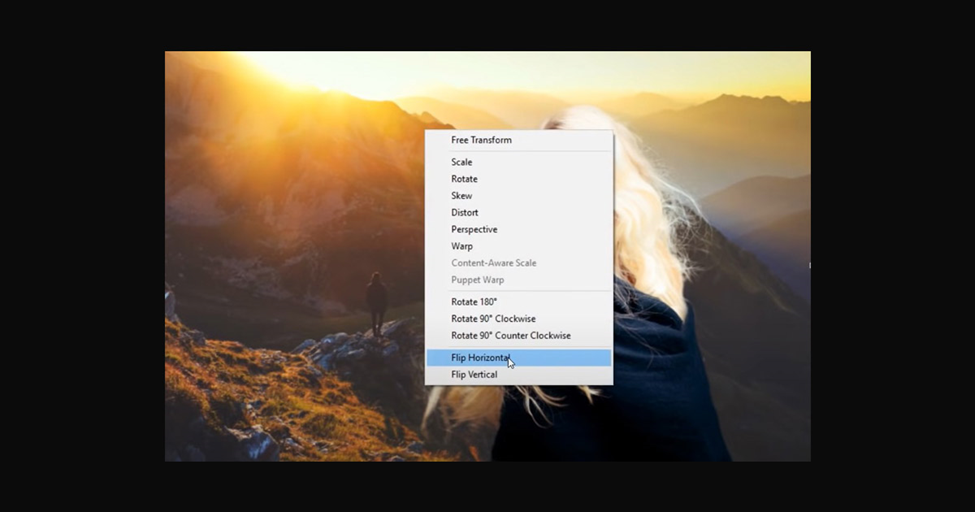

So that’s it, you have understood everything clear