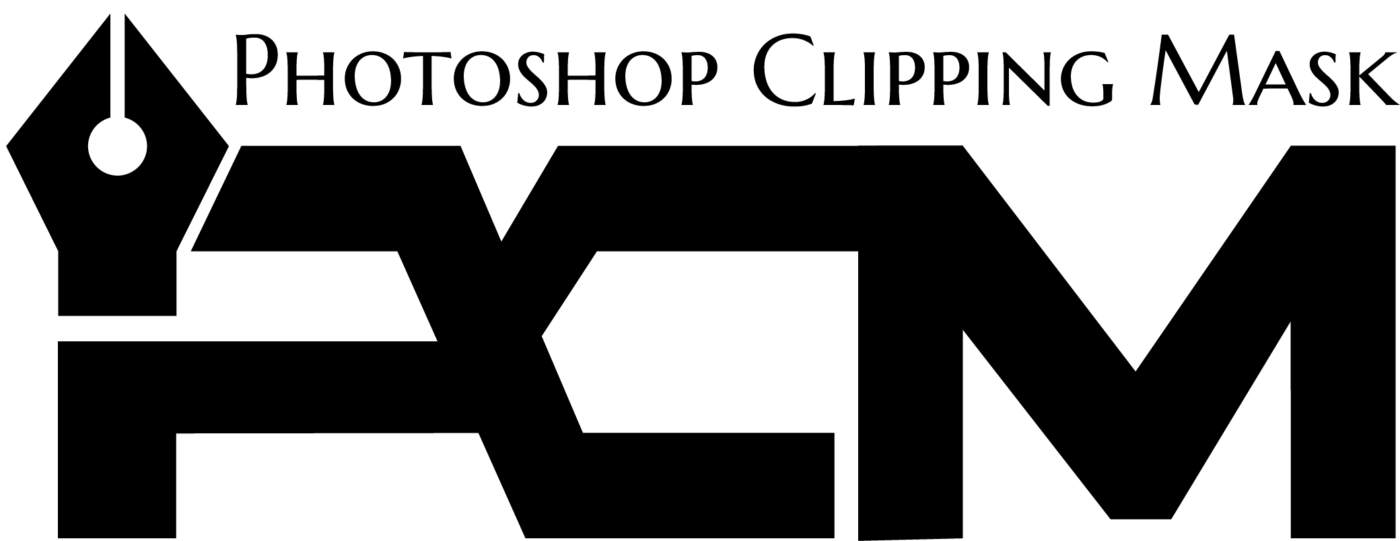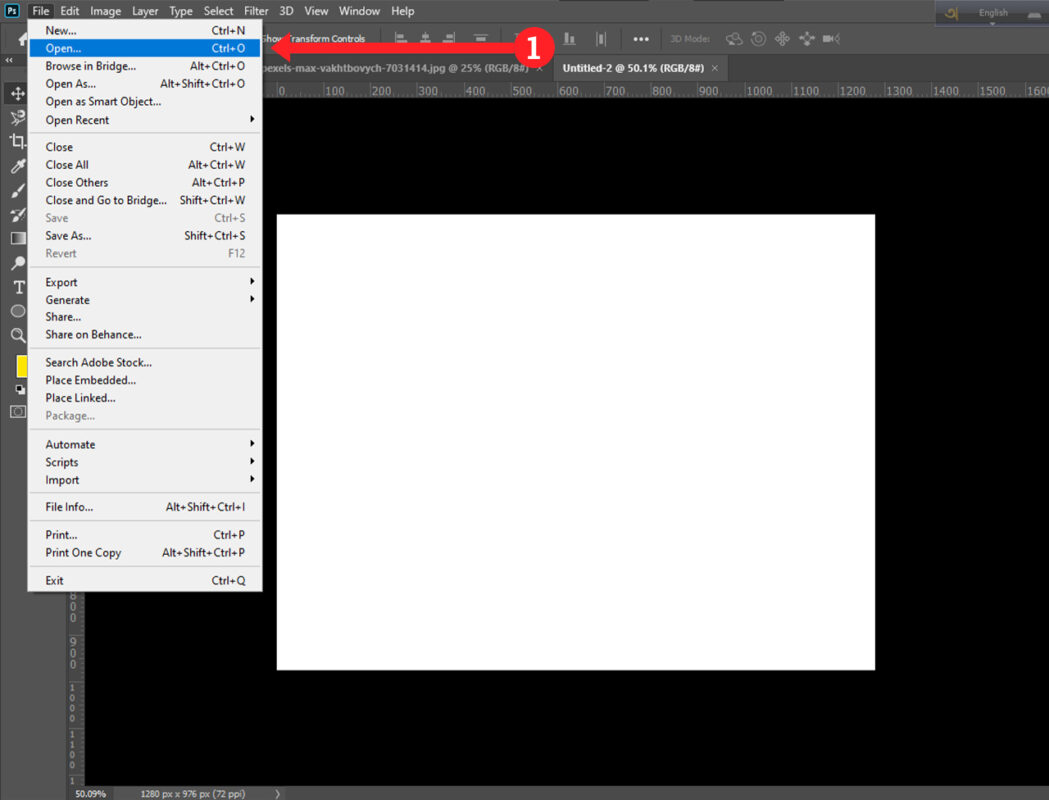A watermark is a text, pattern, or logo that appears on top of an image to identify the owner. Watermarks are transparent and hard to remove. Problems with moving watermarks depend on the image, color, location, and size. There are many types of tutorials available on the Internet on how to remove watermark in photoshop. Most of them are older and they are complex to learn.
So we decided to make a tutorial on How To Remove Watermark in Photoshop. Use these simple steps to remove watermarks.
Table of contents
Step by Step : How To Remove Watermark in Photoshop using Content Aware Fill.
The fastest way to make unwanted watermarks items disappear from your image is to use the Content-Aware Fill. This method works great if your unwanted object is surrounded by the same color.
Step-1: Open The Image
Open an image with a watermark in Photoshop to remove the watermark. See the image below. We will also remove the unwanted object marks and watermarks.
Step-2: Duplicate layer for backup
Select the image and right-click (Ctrl+J) to duplicate the layer in the Layers panel at the bottom right. You can also make a copy of the source image for the backup in your hard drive folder for backup, so you don’t need to duplicate the layer. We’re doing this to make sure you have a backup to restore when you make irreversible changes to the source photo. Any changes must be made to the copy. And when you remove the watermark from the image copy, save it as a new image.
Step-3: Select Watermarks
Take a selection tool to remove watermark marks on your first attempt. Here, we are taking the rectangular marquee tool, Lasso tool, or Magic Wand tool to select one of the ‘watermarks’.
Step-4: Use Content Aware tool
Select Edit> Fill … or (SHIFT + F5 on Windows / FN + SHIFT + F5) and to bring up the Fill dialog box.In the Filled dialog box that has just been up, select Content-Aware in the Content section, leave the color conversion unchecked, set the mode to Normal and remove 100%, and click the OK button. To Deselect the selection by pressing Ctrl + D on your keyboard. Using the Lasso tool, select the watermark in chunks and apply the Content-Aware option to fill the area with the desired color. Work patiently and spend time to get the best results. Check out the snapshot below that we worked on and successfully Remove Watermarks.
However, the image above is the result of our tutorial. From what we’ve discussed so far, we think the process of removing a watermark is enough to make you understand. If you want to remove texts with watermarks or any other stains, unwanted things, you can go through the same process that we have shown here. All you have to do is follow our guidelines step-by-step on how to remove watermarks in photoshop.
Step by Step : How to Remove Watermarks in Photoshop Using the Healing Brush and Clone Stamp tool.
If your background is too complex to remove watermarks by using the content-aware tool, you can use a combination of clone stamp and healing brush tools to eliminate unwanted elements.
All you have to do is remove a watermark if you have image rights to work with. For example, you can use this method if you have lost or deleted your original non-watermark file, or if you are trying to remove a large defect from a scanned photo. This method should not be used to remove watermarks from copyrighted images owned by anyone else. In this image, the background is very complex, but it shows through the semi-transparent text set above it.
Step-1:
Open the complex image you want to remove watermarks in Photoshop and grab the Clone Stamp Tool from the toolbar on the left. Once you’ve selected it, set the size and visibility of the brush to match your re-selection requirements by right-clicking on the image.
Step-2:
Place the cursor over the place where the watermarks are placed. Next, hold down the “Alt” key on your keyboard (the cursor will be targeted) and click where you want to remove the pixels from the watermark.
Step-3:
Release the “Alt” key once you have finished sampling. Hold down the next left mouse button and start painting on the watermarks
Step-4:
Select the Healing Brush Tool from the toolbar on the left or You can simply press “J” to select it,
Step-5:
Hold the “Alt” button on your keyboard and take a sample near the subject area. Next, start healing the area by dragging the cursor to the right and left.
Step-6:
It steps where you start Healing. Hold your “Alt” key and take samples from the vicinity of the original watermark. Start small clicks on subsequent clicks until all watermarks are finished.
You can use “Ctrl” + “Z” to undo and repeat the action. This is the final image after removing the watermark. Enter “Ctrl” + “S” to save the image and change the format to jpeg when saving.
Now, we have successfully removed the watermarks in this image. Follow these steps by step to remove watermarks from your image.