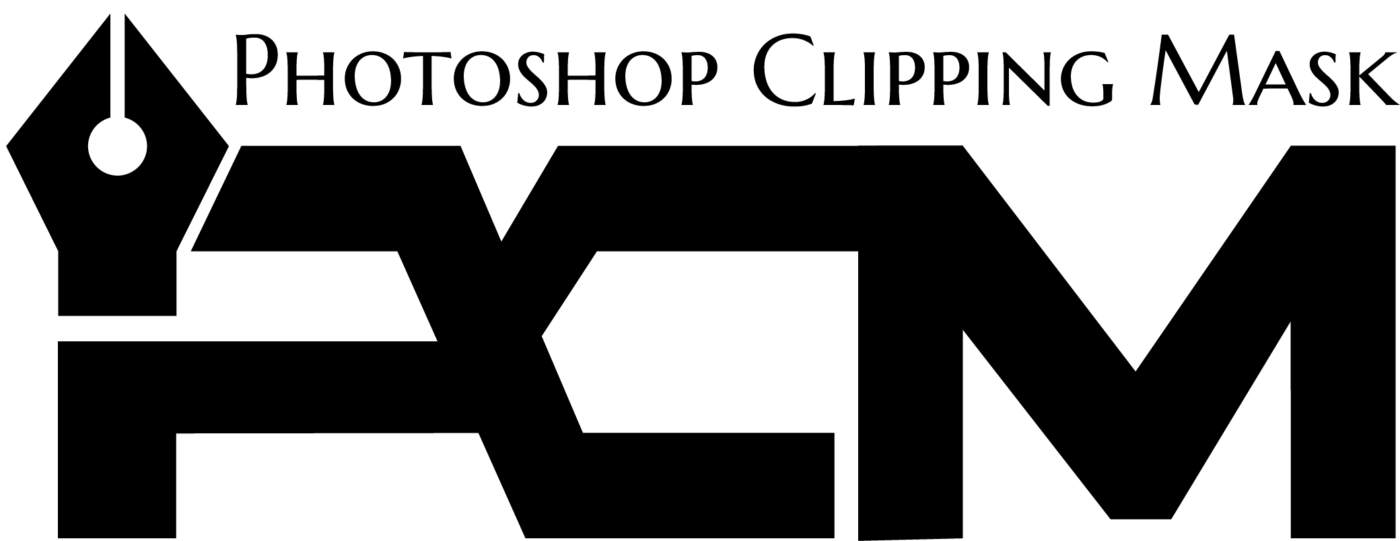How to change the background color of a product photo in Photoshop is one of the most common questions in digital photography. For amateurs and professional photographers, there are many reasons for this. If you are a professional photo retoucher, you will often change the background to meet the needs of your customers. However, even if you are not a photographer, you may find yourself trying to change the background color in Photoshop. For example, if you run an e-commerce website and want to change the color palette to suit a particular brand identity. Or, you might want to change the background color of your favorite profile photo on social media, just a little bit! Whatever the reason, this article will help you change the background color in Photoshop.
Table of contents
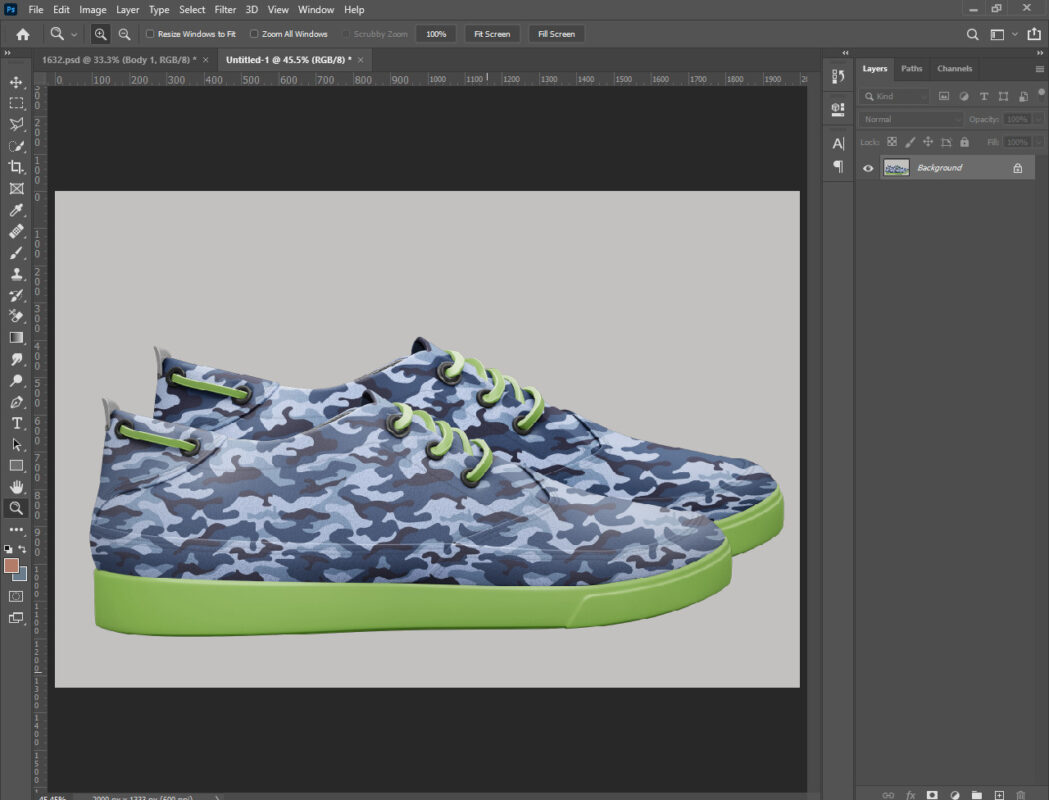
Why Background color is Matter in Product Photo
Photos are your opportunity to showcase products and tell the story of your brand. What better way than using colors to evoke the right mood and feelings? Color can take away other common products and make them pop off the page.
According to a survey, more than three-quarters of online shoppers believe that product photos have a great influence on their online purchasing decisions. Mixing product photos with background colors will not put you at a disadvantage from the start.
Color not only helps to display your product more clearly on the Internet and in the catalog, but it can also have a subconscious impact on people’s mood.
“Colors are one of the most powerful tools for expressing emotions. Research on involuntary physical responses (such as eye movements, brain activity, and heart rhythm) shows that when we see colors, they trigger very fast and strong reactions. Colors Communicate with us on an unconscious and nonverbal level,” wrote Monika Lindquist, a marketing strategist at Straylight, a market research company.
Using color strategically can evoke the emotions shoppers want when interacting with brands and products. Although it usually requires hindsight in marketing and business, colors can influence customers to a large extent and ultimately play a role in their relationship with you and your brand.
In addition, 22% of returns occurred because the product’s personal appearance was different from the photo. The color you choose for the shoot is not only to make your product look better, but to show shoppers exactly what they can get from their order.
Understanding the role of color can enable you to make the right decision for your shooting, but how do you choose the right background for product photos? It depends on many factors.
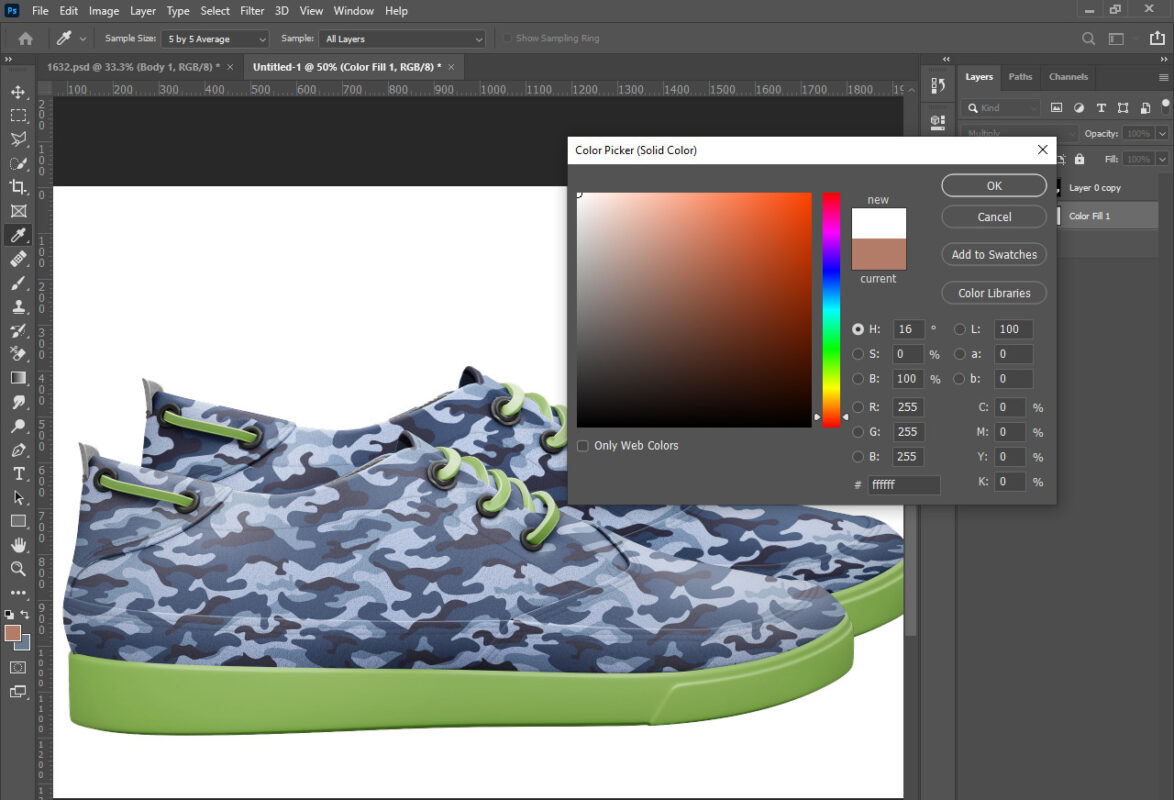
Change background color after shooting
One of the most powerful aspects of post-production is the ability to change the background color used during shooting. Sometimes you just don’t have the perfect color material when shooting-it doesn’t matter! If you can’t find the color you want, you can add color at any time. If your shooting does not go as planned, in this Tutorial we teach you how to change background color to product images.
Although there are some great tools online (free and paid), don’t be fooled into thinking that post-production is easy. Just as post-production can make your photos jump off the page, bad post-production can also make the average shot result excellent.
Although sometimes it feels that the actual shooting is the most challenging part, there are many “little things” to handle properly. If you are not satisfied with the effect of the product photos, or need help to make the background look better, our designer team can help you.
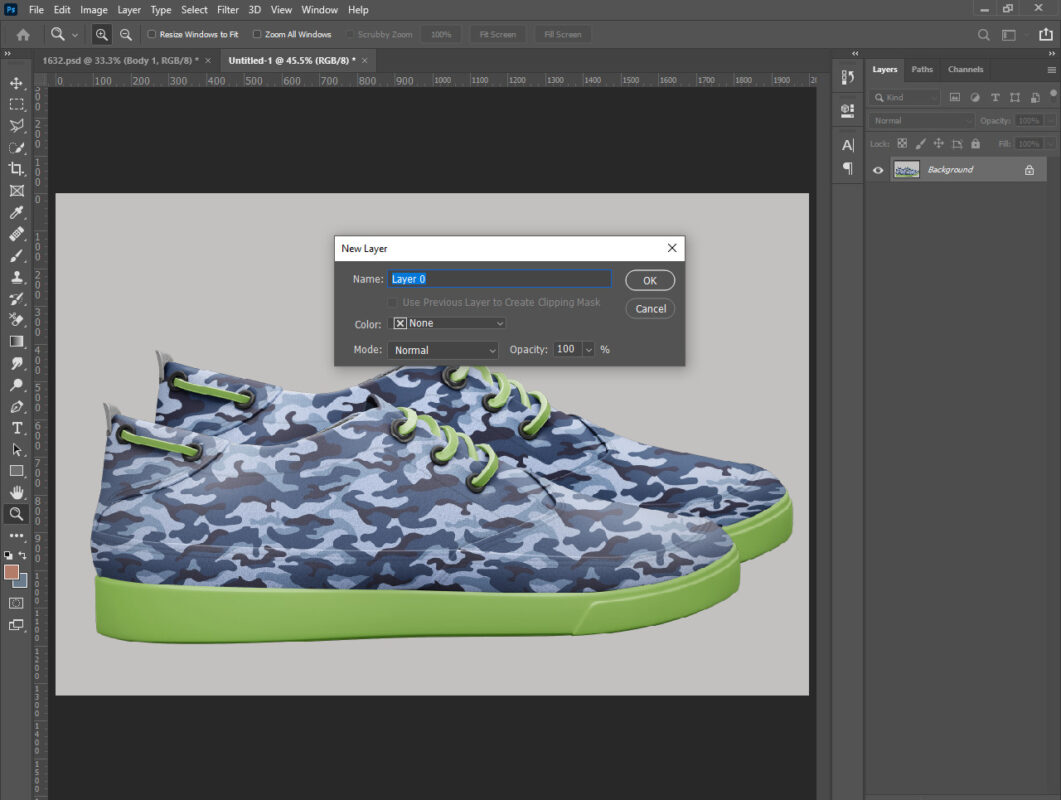
How to change the background color in Photoshop Step By Step
Step 1: Duplicate the layer
Open your product image in Photoshop thats you want to change background color
- IMG-1
Open the “Layer” panel. By default, the “Layer” panel is on the right side of the image, but if you can’t see it, you can bring it up by selecting “Window”> “Layer” from the drop-down menu at the top of the application window.
- IMG-2
In the Layers panel, double-click the locked “Background” layer. Click OK to rename it to layer 0.
- IMG-3
You can copy layer 0 by selecting “Layer 0” in the “Layer” panel, clicking the panel menu (4 horizontal lines are displayed in the upper right corner of the panel), and then selecting “Copy Layer”.
In the dialog box that appears, rename the layer to Product and click OK. Click the “eye” icon next to Layer 0 to make it invisible.
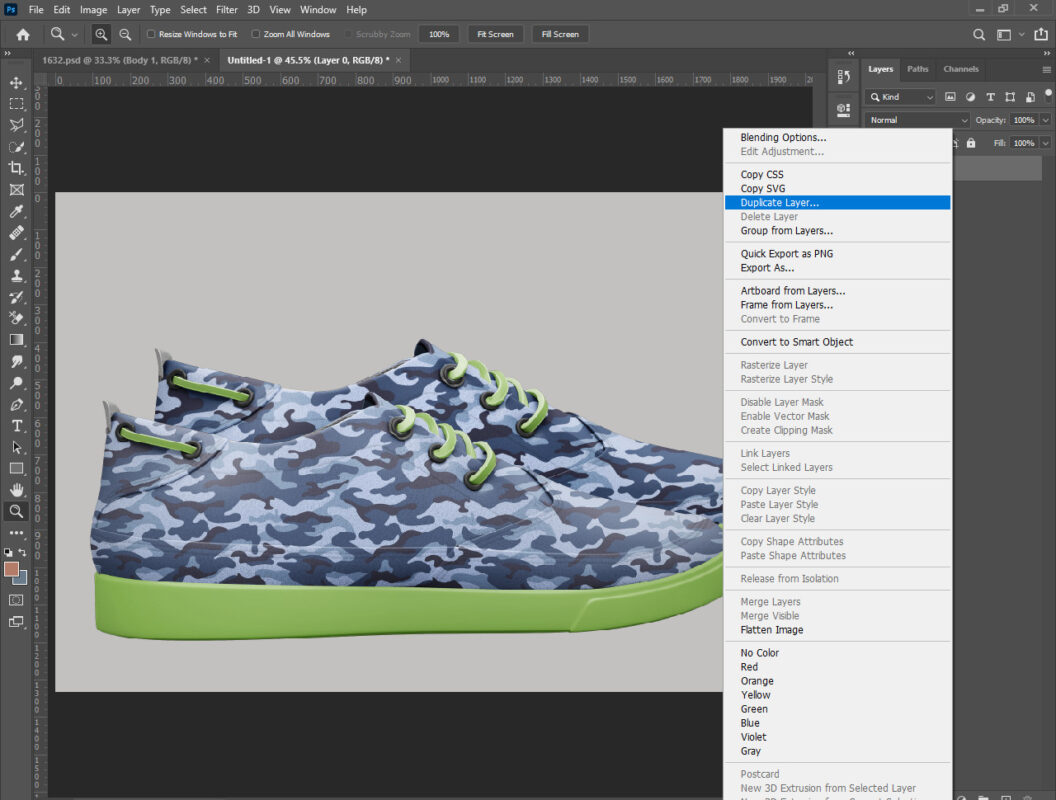
Step 2: Select the Duplicate Layer
Select the magic wand tool from the toolbar, and click “Select and Block” from the options bar at the top of the application window.
Choose “Select Subject” The window that appears.
Under “View” (in the “Properties” tab in the upper right corner), select “On Layer (Y)”. Under “Output Settings” (located in the lower right corner), select “Output To: Layer Mask”.
Use the tools in the upper left corner to refine your selection. For example, you may need to remove shadows.
When you are satisfied with your selection, click “OK”.
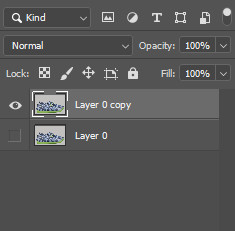
Step 3: Create a new fill layer
Select the original 0th layer in the “Layer” panel.
Choose “Layer”> “New Fill Layer”> “Solid Color” from the drop-down menu at the top of the application window.
Give your new layer a name, such as “New Background”.
Leave the “Color” field unchanged; changing this setting will not actually change your background color; it will only change the color label applied to the layer.
Change the mode to multiply.
IMG
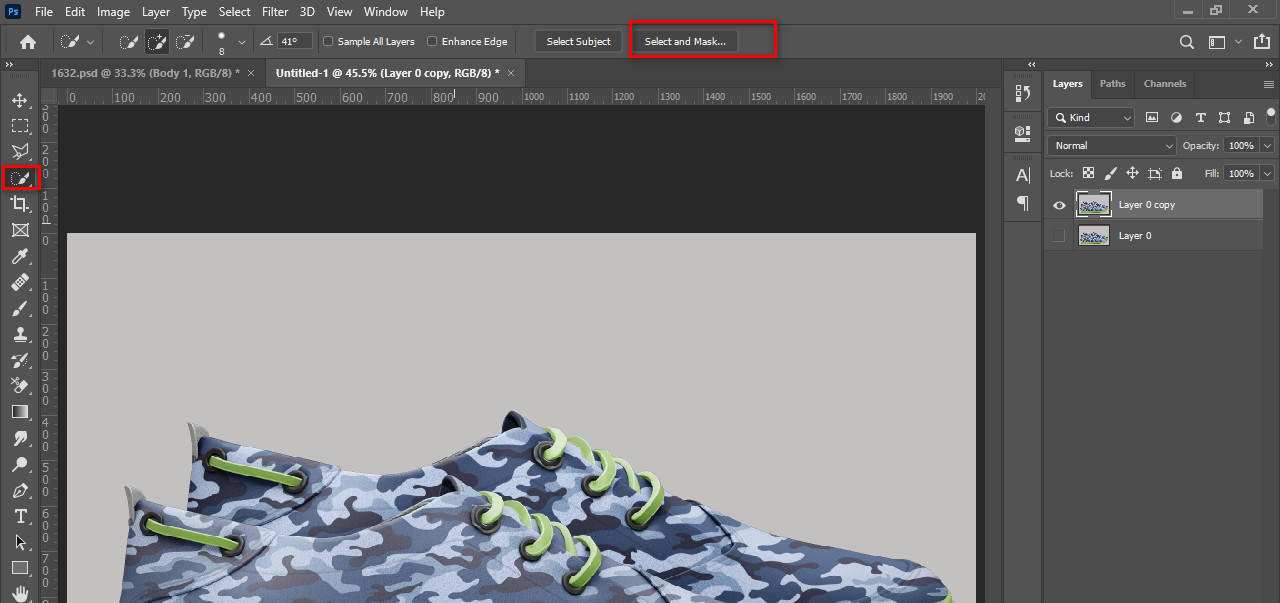
Click OK.
The “Color Picker” window will appear. This is where you actually change the background color.
Move the cursor around the color selection box and color gradient to adjust the foreground color to the color you want the new background to become.
If you know the exact RGB or hexadecimal value of the color, you can type that value in the corresponding field of the Color Selector window, and the color will be adjusted to the value you specify.
After the color is correct, click OK.
IMG
Finally, go to the “Layer panel, and click the “eye” icon next to the layer name to make the original layer 0 visible again.
IMG
If the above steps are performed correctly, the product image should have a different color background, but the shadow on the original product will be displayed in the new color.
What is the best color for your product background?
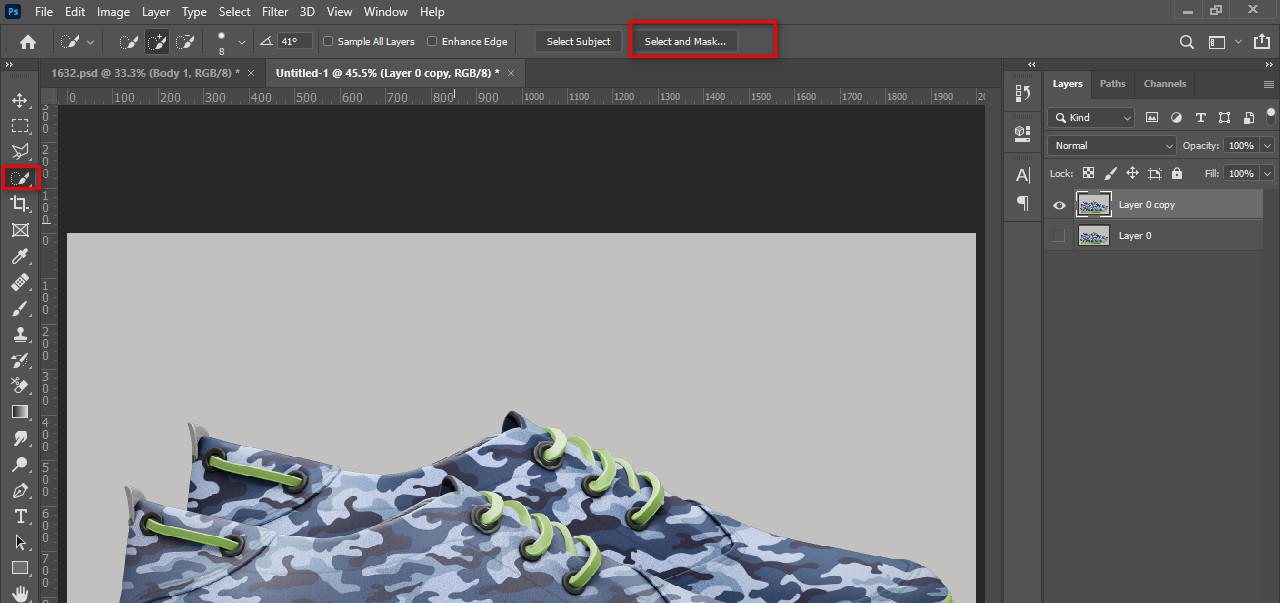
Although there are many “best practices” to help you choose the right color, not all products (and backgrounds) are the same. Rely on the photographer’s instructions and enter the shooting with several different options to avoid wasting the day’s shooting time.
When you want to add a certain color to the background, consider how these colors affect online shoppers. Are they complementary to the colors of your products and brands? Will they convince shoppers to buy? Will they resonate with your brand? You may also need to add color to the background of white or transparent products.
For example, in North American culture, “blue creates a sense of trust, but it can also increase appetite. Green should be nature, freshness, growth and money. Yellow brings sunshine and happiness.”
Although color is important, the truth is that there is no “best color”. The color you choose depends on the color you want to convey in the product photos. This requires some strategic planning before shooting.
As the CXL Institute pointed out in a study on the conversion rate of button colors, “The color of the button itself has almost no effect. More importantly, how it changes the visual level of the page and how it changes the visual level of the page. Call to action The language stands out.”
Ultimately, “Whether it is portrait photography or product photography, or anything in between, you should always consider the subject of the photo and the feeling it brings to the viewer, whether alone or in the context of a frame.
Should you use a white background?
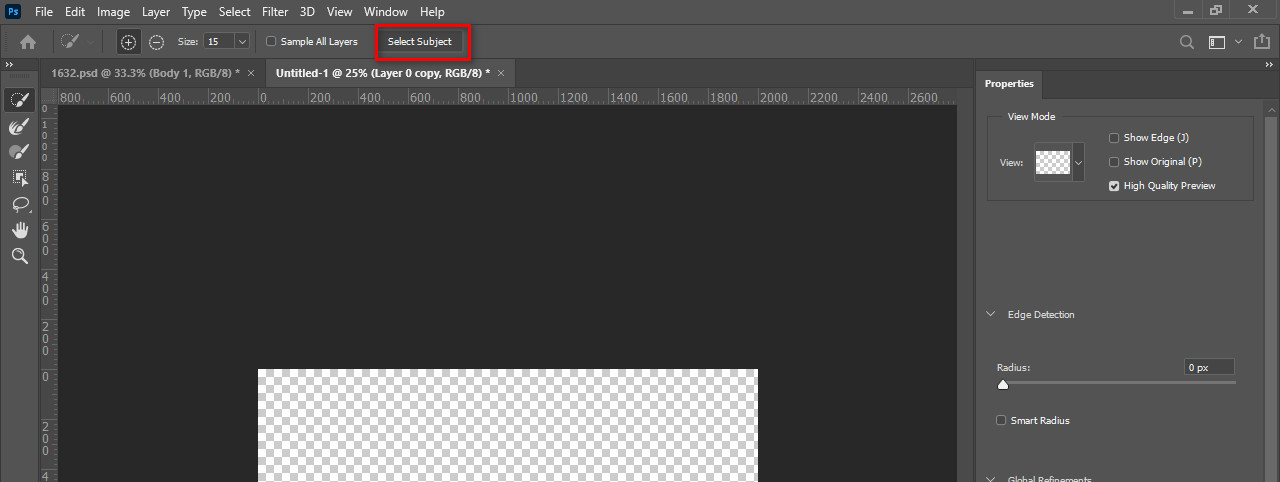
By default, white is the most common background color, and this is for good reason. It is suitable for most color combinations and does not require extensive editing. In short, this is a safe choice.
In addition, many e-commerce markets (such as Amazon) require at least one product photo with a white background. Therefore, when shooting, several background colors should be combined.
“If you want your product to be a star in your photos, or you need to use a lot of white or light background color design images with lots of images or text (such as websites or emails), you can make the final result look cleaner. The display size of the image is relatively small, so this is a safer choice. Similarly, many colors in the image will also create a larger file. If you are concerned about loading time on your website, a white background may help reduce the total data Quantity.”
Although the white background color is usually selected, the problem is that it is easy to “lose”. Some creative professionals and even consumers think that the white background is a bit “boring”.
Even a slight difference from white can help you stand out. Also, if your product is white, it may require some editing and lighting to display correctly when using a white background.
There is certainly nothing wrong with using several different colored backgrounds to see which looks best, but white backgrounds do have their advantages.
“If I’m shooting technical products, the first thing I think of is a pure white background or a pure color background.