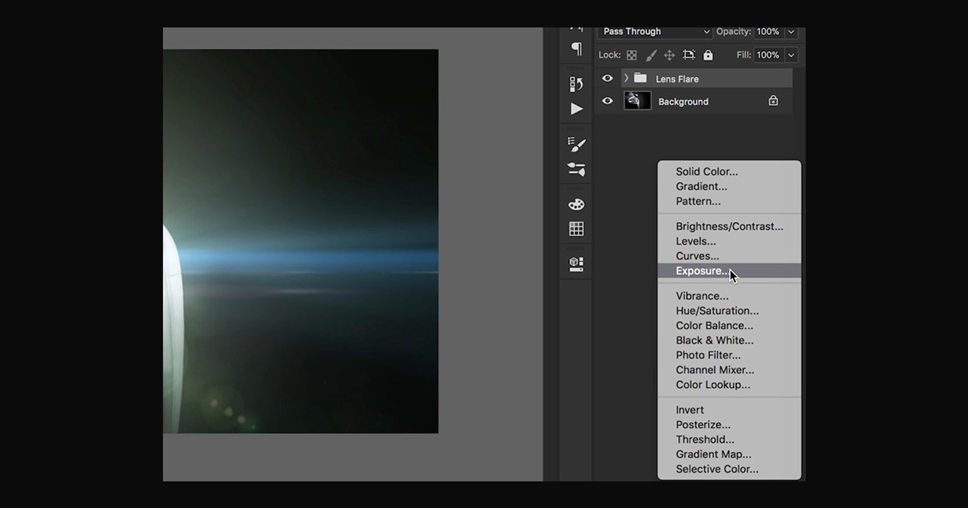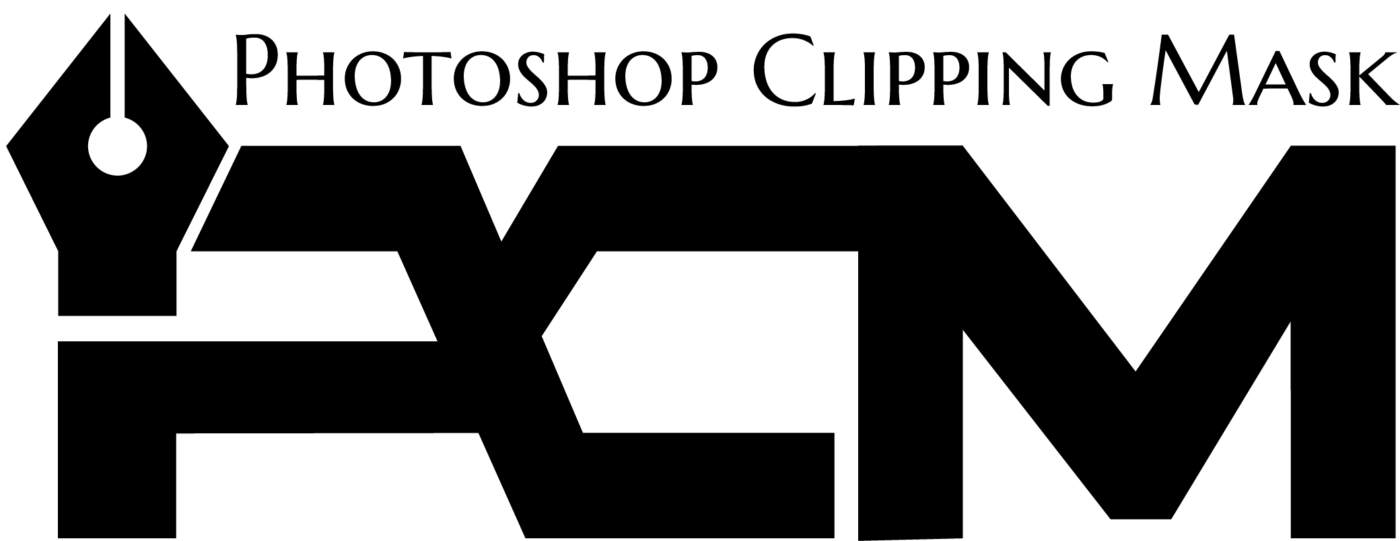Introduction to apply lens flare to an image in photoshop
Understanding light is the most excellent valued ability you can learn as a photographer. Apply lens flare to an image in photoshop can be unintentional or deliberate. Some shutterbugs like the look of apply lens flare to an image in photoshop since it can add a touch of practicality and heighten creative drama; others don’t care for it. It is contingent on your photography style and what look you hope to attain with your images. In any case, it’s obliging to know why apply lens flare to an image, so you can study how to stop it—or, in some instances, learn how to achieve it deliberately.
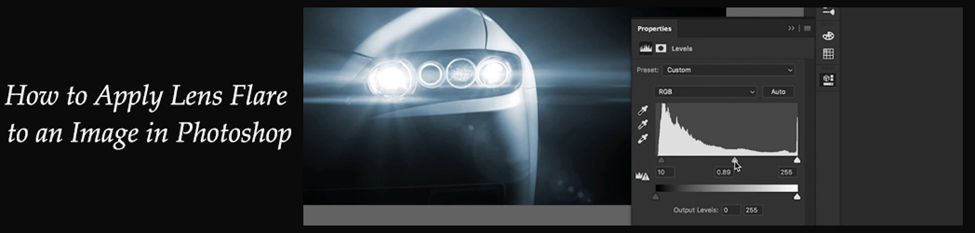
How does flare occur?
Flare can happen after many dissimilar variables, including those from usual causes and those from the camera system’s hardware components.
Sources for flare include:
- Everything among the thing and the camera’s front lens, e.g., mist or dust in the air.
- Interreflections amongst the optical parts of the lens and powder and dirt on the lens elements.
- Light is imitated from the limits and inclosing of the lens or the shutter, diaphragm, camera body, etc.
- Light from the optical scheme itself with sphere-shaped aberrations and chromatic aberrations etc.
- Light leak
With such an extensive choice of variables, flare is often one of the more problematic image superiority features to measure.
Basics to apply lens flare to an image in photoshop
There’s a built-in filter in Photoshop to add apply lens flare to an image in photoshop. To do this nondestructively, trail the steps:
1. Make a new-fangled layer overhead the copy layer and fill it with black. Name the layer “apply lens flare to an image.”
2. Put on the apply lens flare to a photoshop filter. Go to filter > render > apply lens flare to an image in photoshop. You can show around the locations and select one that suits your image.
- Alter the mixture mode of the new layer from usual to shade to take away the blacks.
- You can now enhance diverse change layers and clip it to the “apply lens flare to an image in photoshop” layer like curves, hue/saturation etc. to alter the colors and asset of the flare.
- You can also slight a gaussian filter to the “apply lens flare to an image in photoshop” layer if you need to relax the apply lens flare to an image in photoshop. Just click on filter > blur > Gaussian blur. Select a higher radius for a higher softening.
- If you wish to decrease the result of the apply lens flare to an image in photoshop, just reduction the opaqueness of that layer. If you want more, identical the layer.
Tutorial:
In this tutorial, we’re going to learn how you can a apply lens flare to an image in photoshop effect to your images in Photoshop. So, we’re now in Photoshop. And I’ve opened up a picture of a car on screen. But you can do this with any image with a light source, whether a lamp, a sunset sunrise, or just a car light anything with a light source.
Step 1: Now, first of all, we’re going to create a lens flare to an image in photoshop. And then we’re also going to be using this one here. Now, if you’re going to use a photo of a apply lens flare to an image in photoshop, which I recommend because it just gets that extra little bit more realism, it needs to be on a black background. The reason is that it will allow us to separate the apply lens flare to an image in photoshop from the stage later in the tutorial.
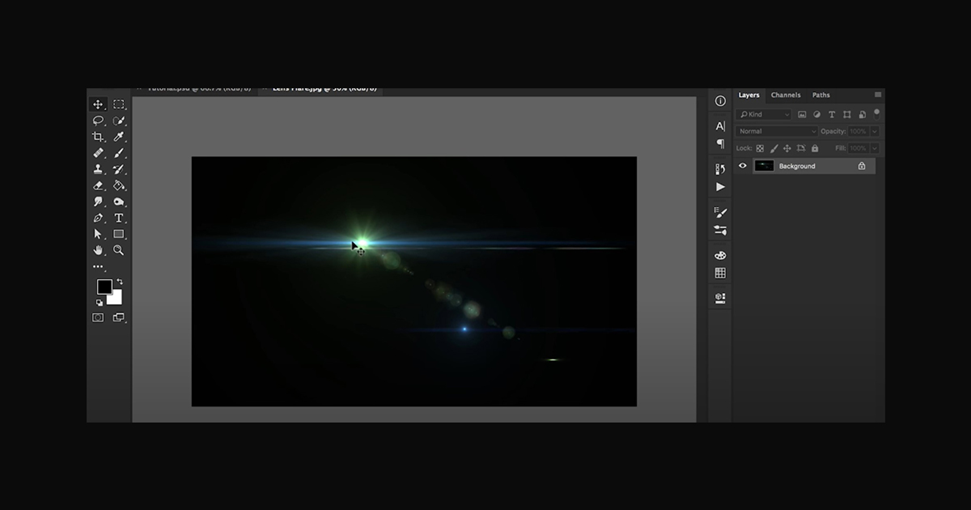
Step 2:
we’re going to create our own apply lens flare to an image in photoshop. So, we’ll add a new layer from the bottom of the Layers panel and just grab the Paint Bucket Tool and make sure that we have black selected that’s in the bottom left corner and just left click on this new layer.
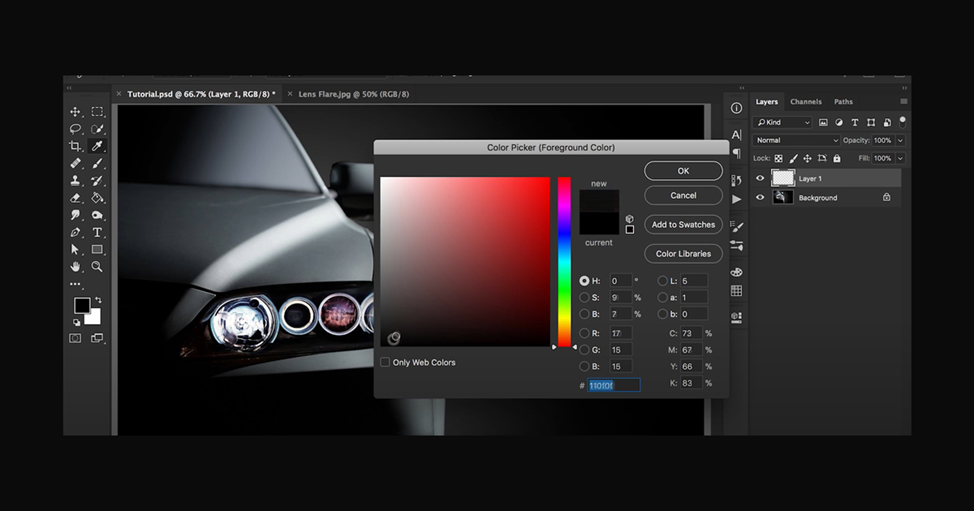
Step 3:
And we’ll double click on the layer name and call this apply lens flare to an image in photoshop.
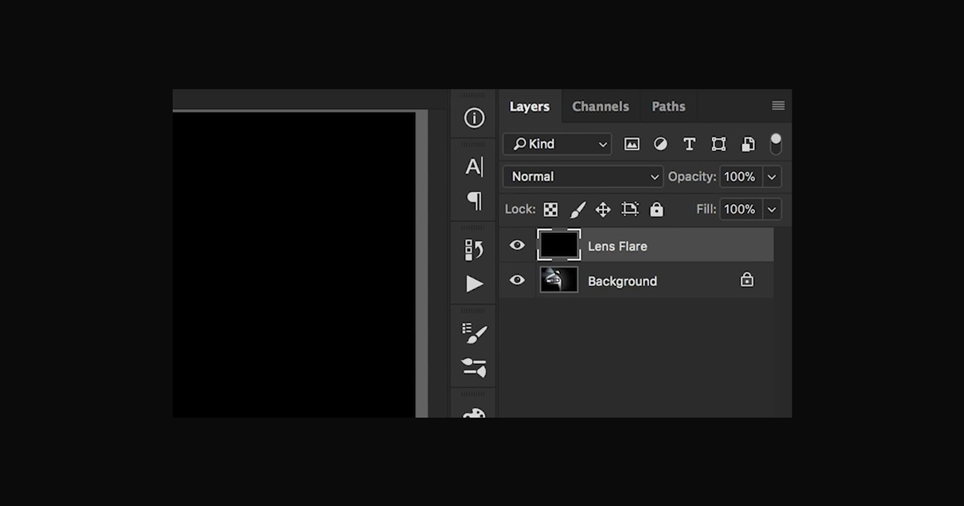
Step 4:
Now the next step is to set the blending mode and change that from Normal to Screen.
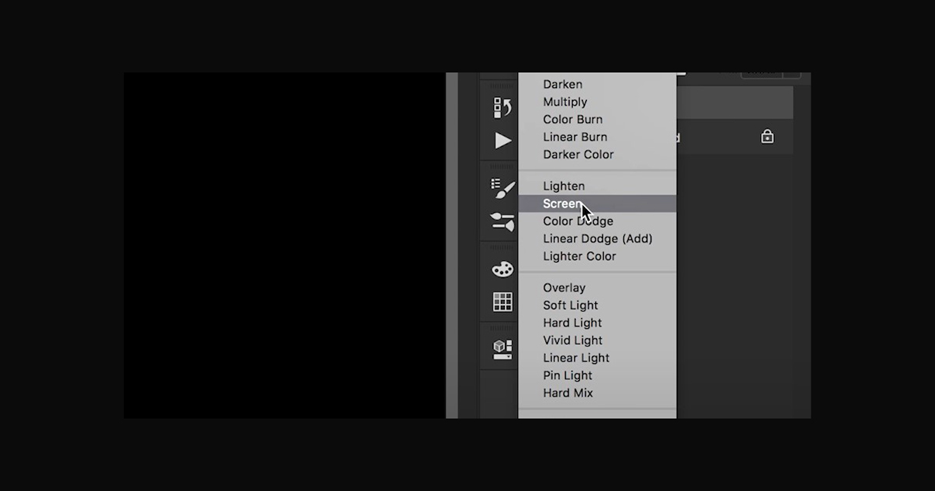
Step 5: And it blends the black over the image. And then we’ll go to filter down to render and select Apply lens flare to an image in photoshop.
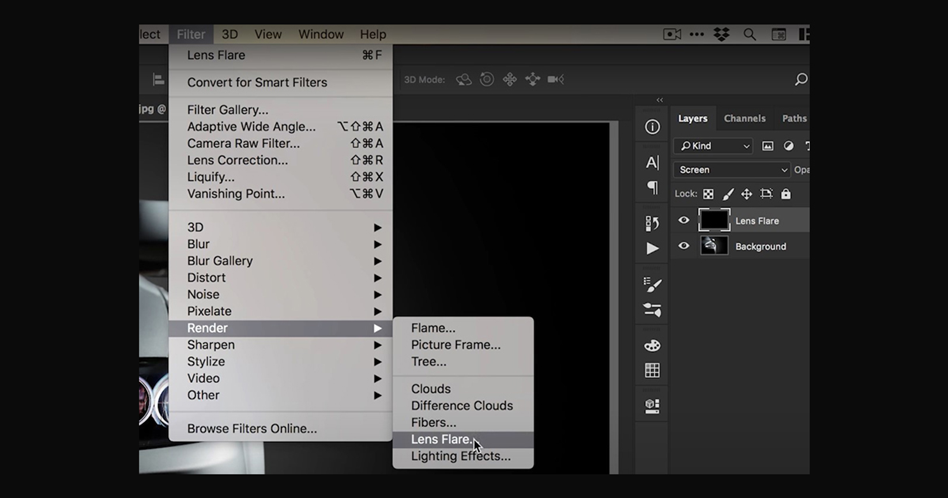
Step 6
Now this area here represents the canvas. If your canvas is square, it will fill this entire area. The trick with this is to try and guess whereabouts the apply lens flare to an image in photoshop is.I think this is in kind of a little bit in from the left to somewhere around here.
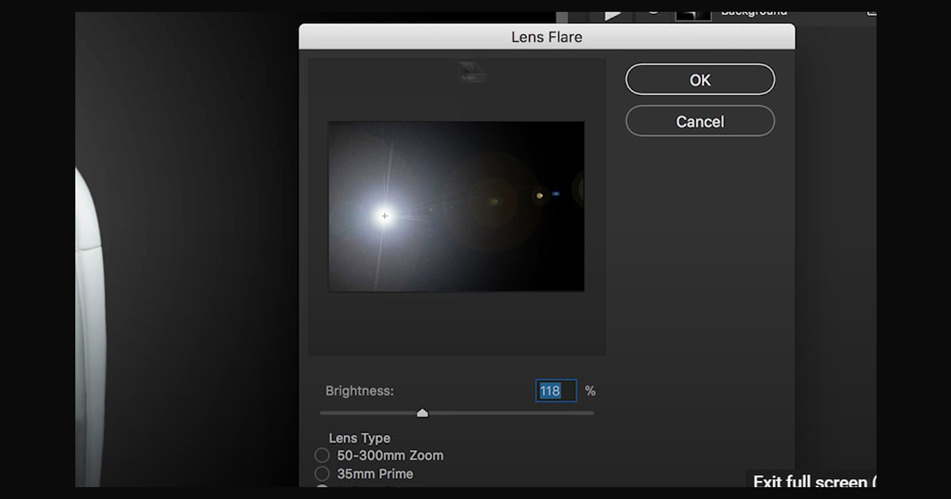
Step 7
We can adjust the brightness but at the moment, we’re just focused on getting the position, right. So, let’s click okay. Okay, so we can see that a little bit too far to the left.
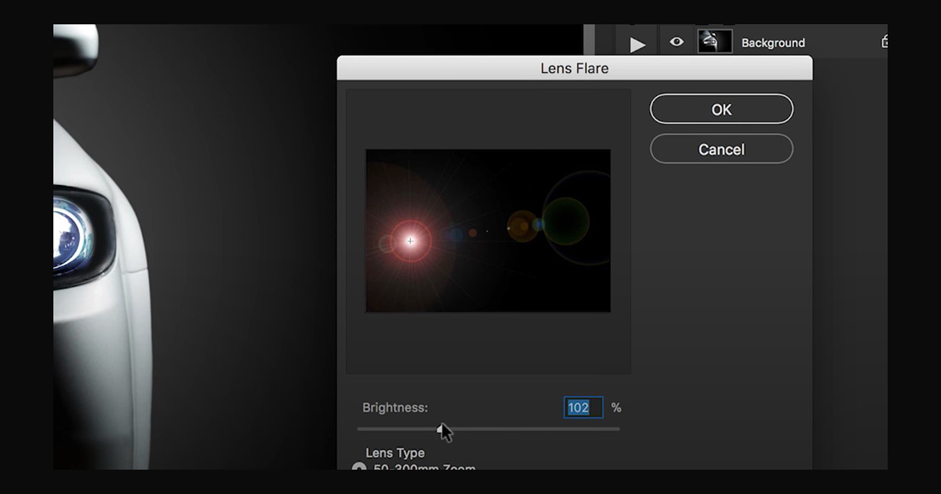
Step 8:
we’ll go edit, undo. And we’ll try that again. We’ll try one more. I’m just doing this over and over again, adjusting the position. There we go. So that’s pretty good. You can keep going until you get it in exactly the right place.
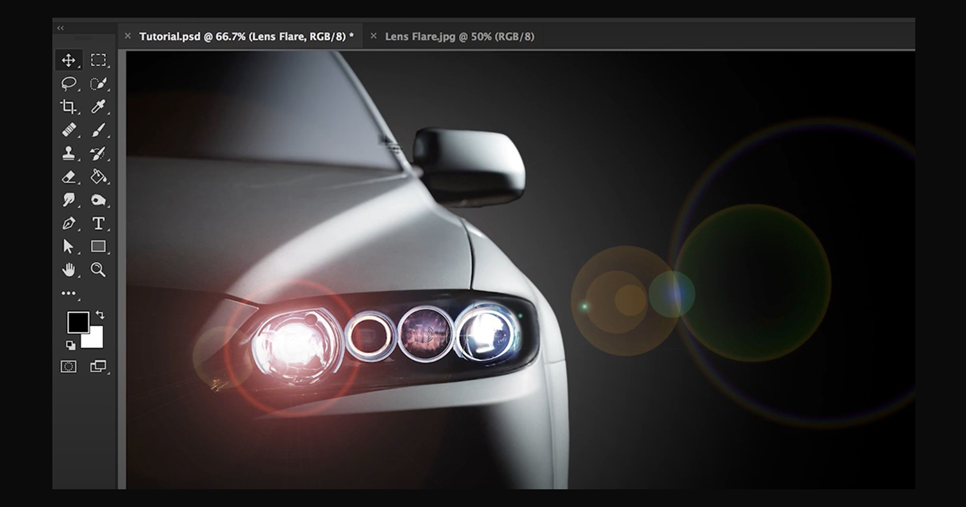
And then what we can do once we get the positioning, right .it depends what kind of lens effect you’d like. And we can adjust the brightness as well.
Step 9:
So, let’s switch over to our apply lens flare to an image in photoshop document. Remember, we have the apply lens flare to an image in photoshop on a black background. And we can go to Select All and see the marching ants appear indicating that the entire canvas is selected.
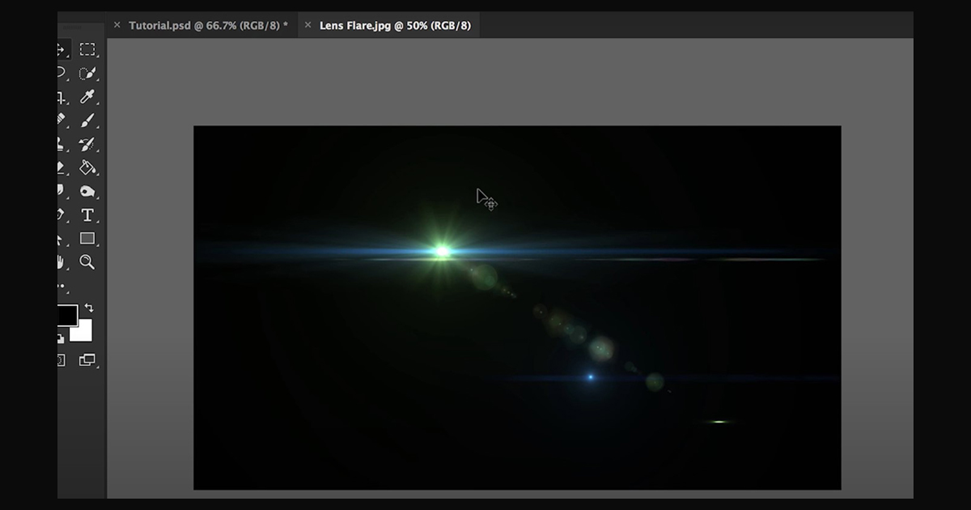
Step 10: And go to Edit, Copy, switch over to the main document and go edit and paste. And again, we’re going to call this layer apply lens flare to an image in photoshop and change that blending mode from Normal to Screen.
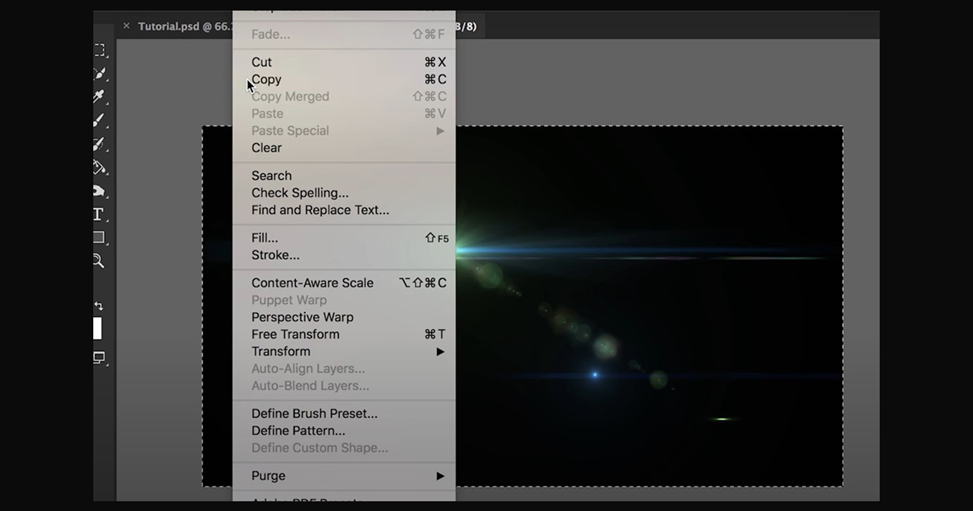
Step 11:
Now what we can do is if we just zoom out a little bit, we can go to Edit and free transform.
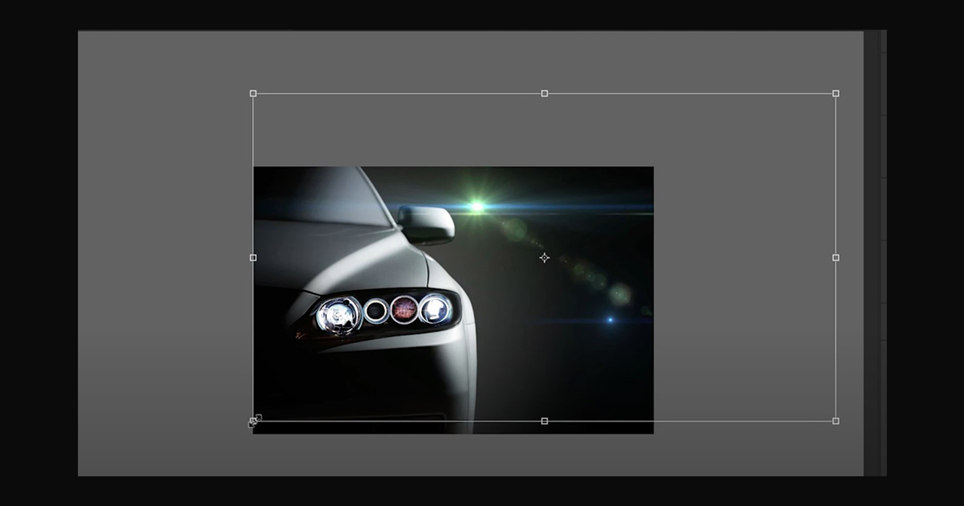
Step 12:
But because this is a apply lens flare to an image in photoshop, we can actually get away with it and not get that much noticeable pixelation. And we can even apply a very subtle blur at the end as well if we like just to kind of remove any pixelation or distortion that we are getting. At the moment, we have the sidelight here for the car. And you can double click or press Return to set that transformation. And then we’re going to right click our apply lens flare to an image in photoshop layer and duplicate it and then go edit Free Transform. And this is going to be the main headlight. So, we can just adjust the position there. And this one of course is a bit bigger.
We’re going to scale this up and just position that using the mouse or the arrow keys on your keyboard. And again, double click or press Return to set that transformation. This looks pretty cool and you can see why I prefer this. A photo of a apply lens flare to an image in photoshop just gives that little bit extra realism but we do have this duplication of exactly the same apply lens flare to an image in photoshop going on.
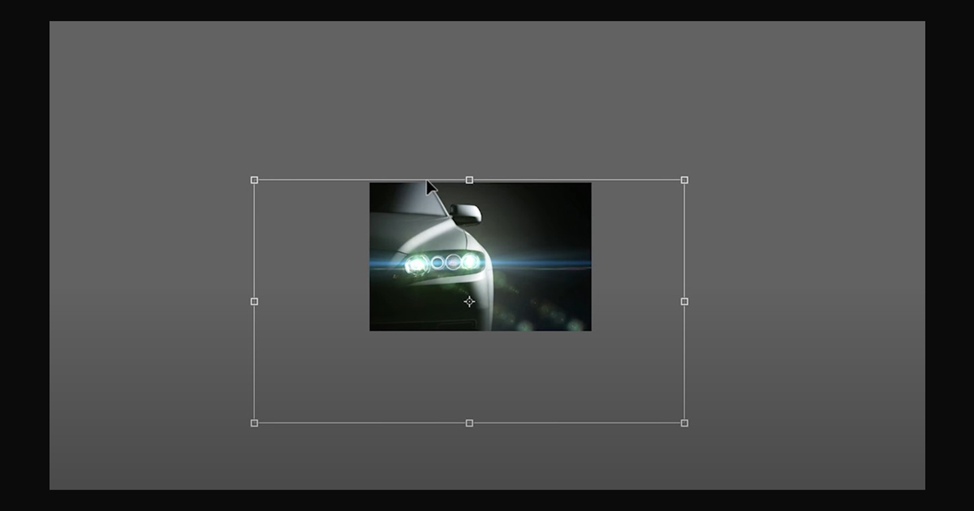
Step 13:
What I’m going to do is just add a layer mask to our smaller apply lens flare to an image in photoshop and then select black as the full ground color for Brush tool.
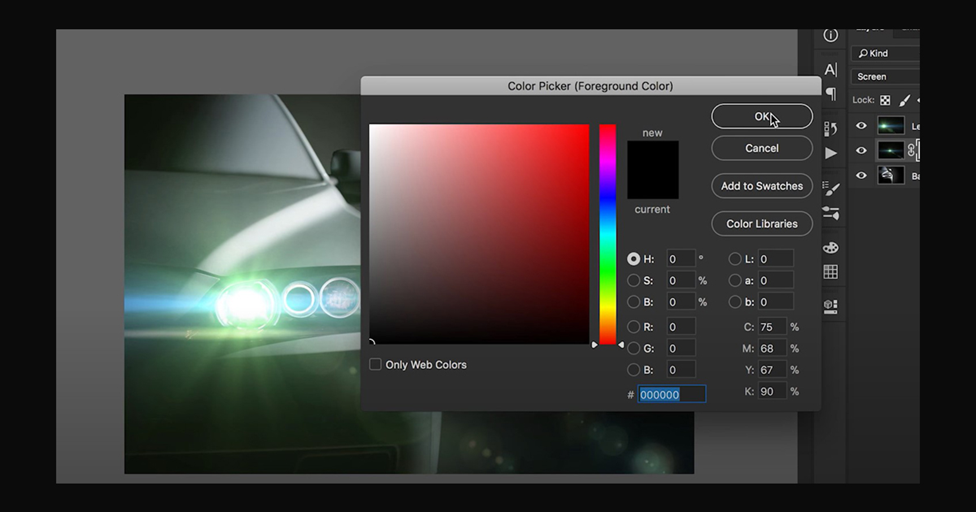
Step 14: And you guessed it, one of Photoshops soft round pressure opacity brushes. That’s this one here.
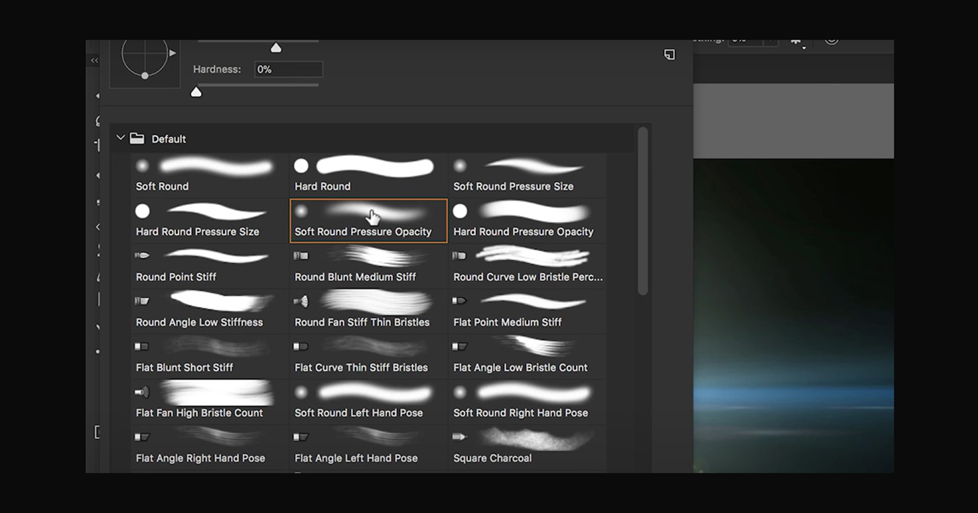
Step 15:
And you can adjust the brush size using the left and right square brackets on the keyboard. And we’re just going to gently brush over. And for the most part, pretty much remove this apply lens flare to an image in photoshop here. So, I’m just doing this very softly.

Step 16:
it may even just go back to free transform and just increase the size of that second, smaller apply lens flare to an image in photoshops a little bit. And this looks pretty cool. Now we’re going to do is hold Shift and select both layers and go to Layer and select Group layers.
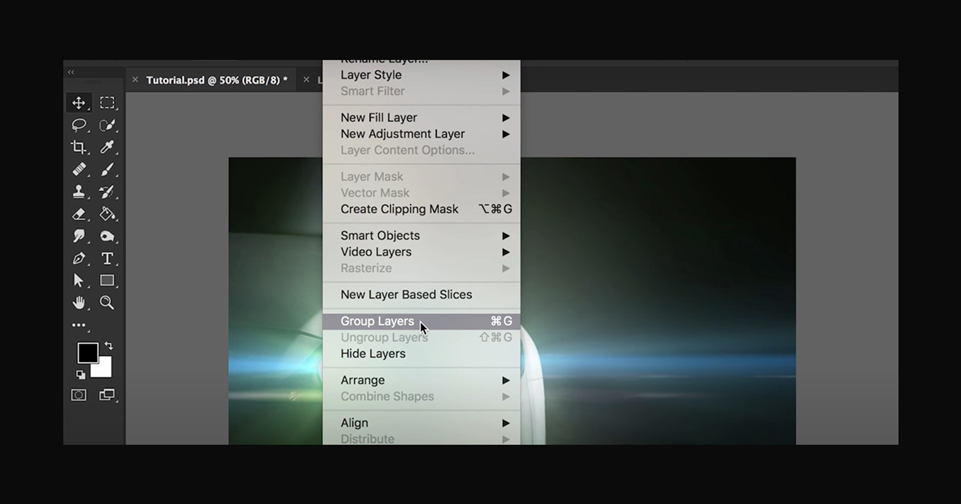
Step 17: And we’ll call the group of course Apply lens flare to an image in photoshop. So these are now together. And we can go to the bottom of the Layers panel and select the hue and saturation icon. And we can add a new adjustment layer, there’s lots of different ones you can add, we’re going to add an Exposure Adjustment Layer. And we can adjust the slider here as well.