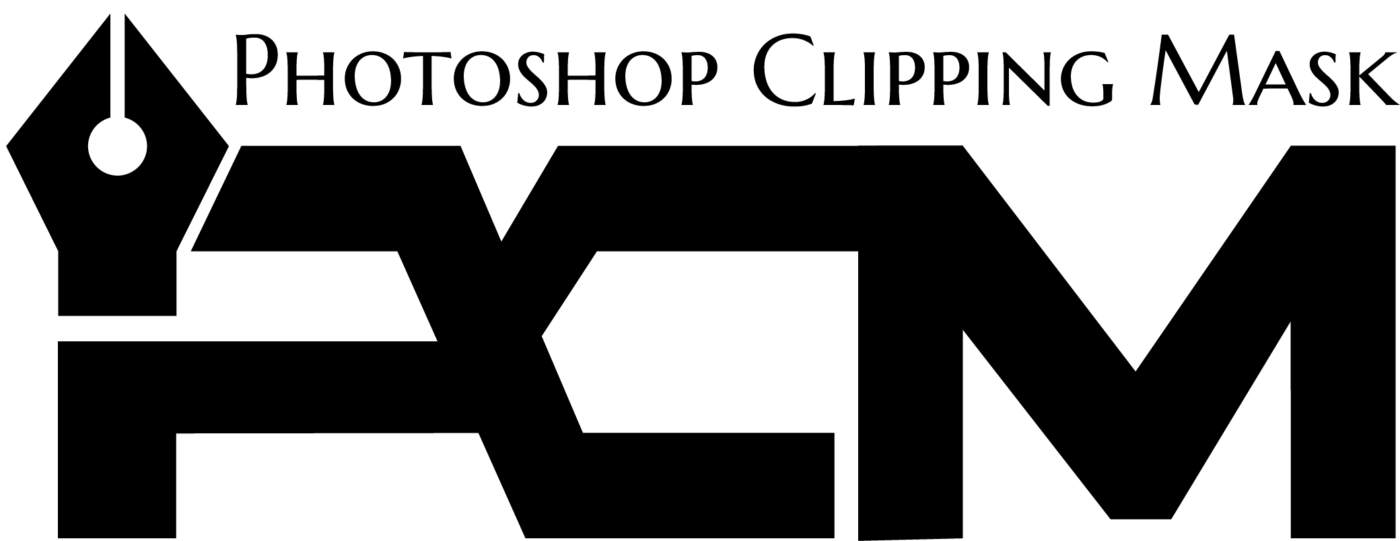You can practice the quick mask tool in numerous image editing circumstances to assist in making and modifying selections. This selection tool momentarily converts the selected area with a semi-opaque red overlay, letting you see the nominated and the non-selected regions.

Adobe Photoshop’s Quick Mask originates with easy serviceability, and you can learn about it using features through this Photoshop tutorial.
What is the Quick Mask Tool in Photoshop CC?
When employed in Photoshop, several dissimilar tools are obtainable that assist you in seeing the belongings of your work. For example, if you smear a filter, you may need to understand what the photo looks like, deprived of the filter and with the filter. You can do this merely by beating the filter layer, which will eradicate the filter effect, and then unhide it to substitute the filter effect. When you want to realize what consequence, your work is achieving, there are a number of tackles to do this. One of these is named the Quick Mask.
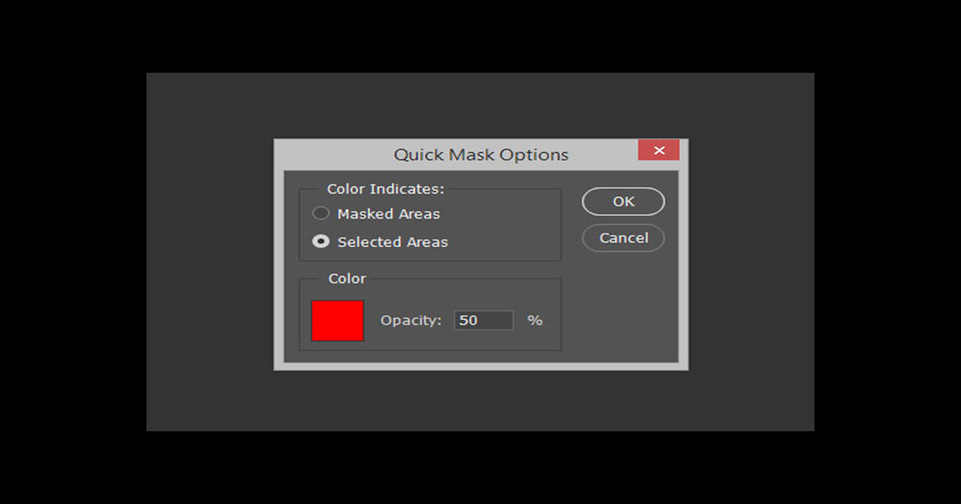
How the Quick Mask Tool Works
You usually use Quick Mask with a selection tool such as the Quick Selection or Magnetic Lasso tool. A Quick Mask provisionally goes the area inside your assortment a semi-opaque red so that you can understand what part of the copy you have and have not designated.
How To Use Photoshop Masks [+Keyboard Shortcuts]
Photoshop proposes five methods of masking: Pixel Masks, Vector Masks, Quick Masks, Clipping Masks, and Clipping Paths, all of which describe pixel opacities deprived of moving the original data.
Each has pros and cons, and which technique to use is significant for making clean, supple, and correctly masked layers.
Pixel Masks
In computer graphics and image processing, a pixel mask is a binary or grayscale image used to specify which pixels in a photo or a portion of an image should be considered or manipulated. Pixel masks are often employed in various operations like image editing, segmentation, and computer vision tasks.

Pixel masks are a way to specify which pixels in an image are part of a particular region or category and which are not. They are typically represented as binary images (black and white) or grayscale images, where white or a higher intensity value represents the selected pixels, and black or a lower intensity value represents the unselected pixels.
How it works
Making a pixel mask is as easy as choosing the layer or layer group and snapping the button “Add Layer Mask” at the bottom of the layer’s palette. A second thumbnail will be extra to the layer, giving you a preview of the mask. By default, this will be white. However, if you have a collection active when making the mask, the selection will be used to define the grayscale values of the show.
Once a mask is shaped, it can be corrected as if it were any other pixel data by snapping on the mask’s thumbnail. You can then tint in black to hide areas or snow to show them. The cover can also be pinched using changes and filters such as Curves, Threshold, Unsharp mask, and Gaussian blur.
Channels
In Adobe Photoshop, “channels” refer to the individual grayscale images that make up a full-color image or serve as masks for various purposes. There are three primary color channels: Red, Green, and Blue (RGB), which combine to create a full-color image. Each track represents the intensity of that particular color in the picture.
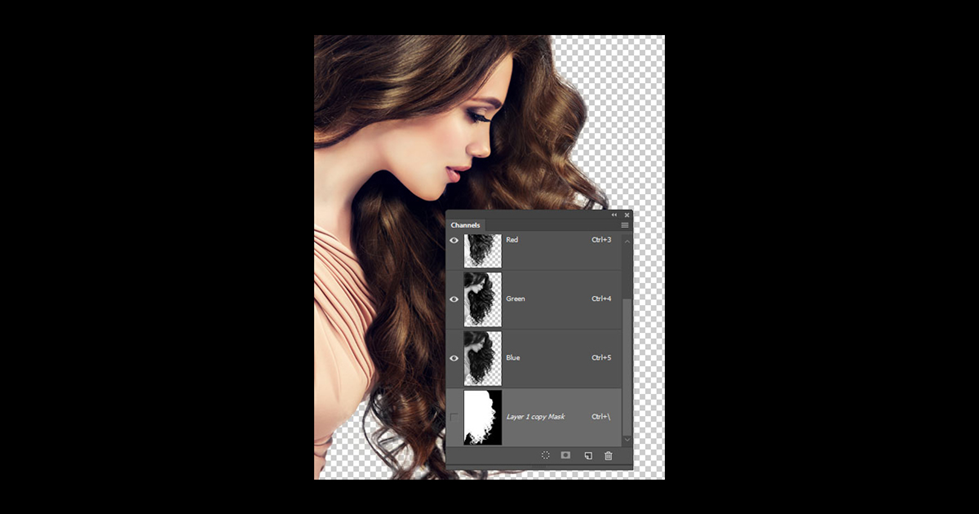
Here’s what you need to know about channels in Photoshop:
RGB Channels
In a standard RGB image, you have three channels: Red, Green, and Blue. These channels contain the grayscale information for the respective colors. You can view and edit each channel individually to make specific adjustments to the color components of the image.
Alpha Channel
In addition to the RGB channels, you can also have an alpha channel. Alpha channels store transparency information, which can be used for creating masks, selections, or adding transparency to specific areas of an image.

Spot Channels
These are used in specialized printing techniques and are typically used for colors that can’t be reproduced with standard CMYK inks, like metallic or fluorescent colors.
Lab Channels
Photoshop also supports Lab color mode, which includes a Lightness (L) channel and two-color channels (a and b). Lab color mode separates color information from brightness, which can be useful for certain types of color adjustments.
Duotone Channels
Duotone images use channels to represent and print images in two ink colors, such as black and a spot color. Each ink color gets its channel.
Channels are extremely useful for various image manipulation and editing tasks, including:
Color Adjustments
You can edit and enhance the colors of an image by working with individual RGB or Lab channels.
Selections and Masks
Alpha channels can be used to create precise selections and masks that isolate specific parts of an image.
Retouching and Restoration
Channels can be used for detailed retouching or restoring old photos.
Specialized Printing
Channels are critical for preparing images for specific printing processes, like duotones or spot colors.
Compositing
Channels can be used to extract objects from an image and integrate them into other images.
Understanding and effectively using channels in Photoshop is a valuable skill for advanced image editing and graphic design work.
Vector Masks
Vector masks choose up wherever pixel masks fall quickly. By defining the mask’s form using paths, vector masks deliver a larger level of finesse and suppleness. They’re ideal for important shapes with clean, crisp lines, such as border elements.

The difficulty of vector masks is that they cannot vary pixel opaqueness; they are essentially either 0 or 100. For this reason, many cover jobs need a hybrid application. You can efficiently excerpt objects while exploiting suppleness by using a vector mask to define the solid boundaries and a pixel mask for the more compound parts or for variable opaqueness.
How it works
Just Command + Click the “Add Layer Mask” button at the bottom of the Layer’s palette to enhance a vector mask to a current layer. If a pathway is active, the cover will be shaped using it. Else, the show will be unfilled. Paths can then be added, deducted, or adapted by clicking the mask’s thumbnail.
The existence of flexible interface basics is one of the best compensations for vector masks. Using the Shape Tool (U) set to Shape Layers lets you rapidly create a fill layer with a Vector Mask. These layers are far more supple than a raster level and are faultless for making buttons, rules, and other rudiments that can be resized and deprived of inserting data.
View modes
You can demonstrate or fleece the paths saved in the mask by snapping on the Vector Mask’s thumbnail in the Layer’s pallet.
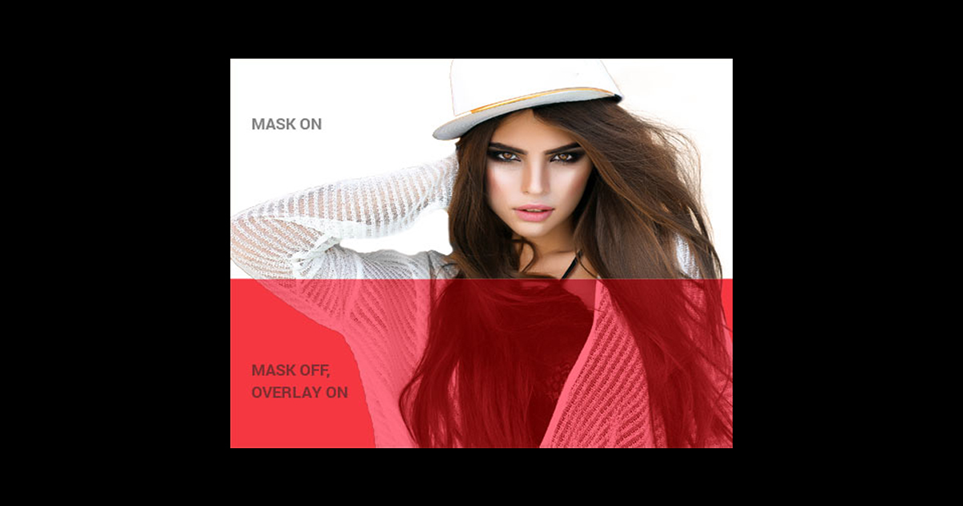
These pathways can also be retrieved from the Path’s palette, but only if the layer itself is designated. Changing the mask on and off can be done by Shift + ticking the thumbnail.
Paths
In Adobe Photoshop, paths are used to create vector shapes and selections. Anchor points connected by line segments define paths, and they can be used for various purposes, including creating complex choices, defining custom shapes, or creating ways for text to follow. Here’s how to work with courses in Photoshop:
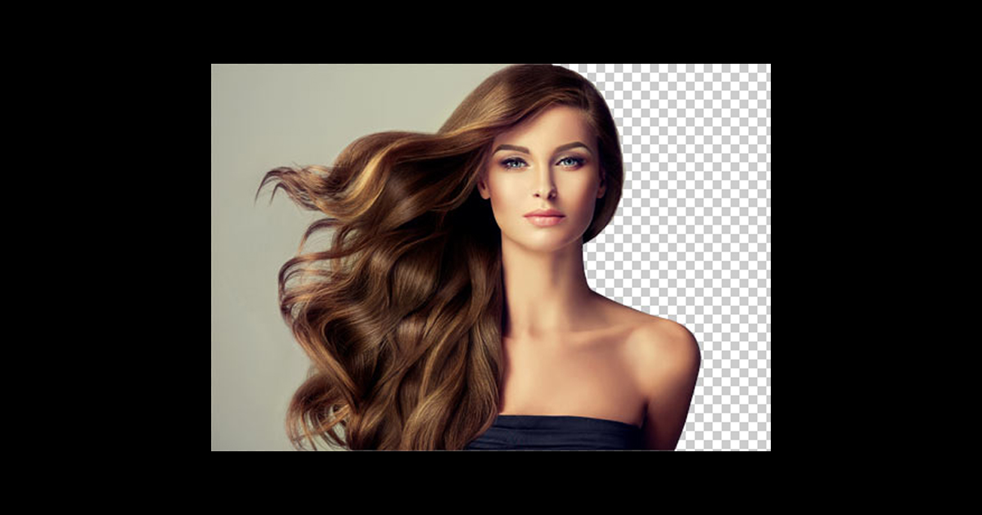
Creating Paths:
Pen Tool (P)
The Pen Tool is the primary tool for creating paths. You can click to create anchor points and then connect them to form a course. You can create straight or curved segments by adjusting the control handles on the anchor points.
Shape Tools
Some shape tools like the Rectangle, Ellipse, Line, and Custom Shape can also create paths. A path is automatically created in the Paths panel when you draw a shape.
Paths Panel
You can also manually create paths by using the Paths panel. Click the “New Path” button in the Paths panel to start a new way and then use the Pen Tool or any other path-drawing tool to create your path.
Editing Paths:
Select the “Direct Selection Tool (A)” to edit a path to move anchor points or adjust control handles.
Saving Paths:
Paths can be saved by double-clicking the path’s name in the Paths panel and giving it a meaningful name. This is useful if you want to use the course again later.
Using Paths:
You can use paths for a variety of tasks:
Creating Selections
Ctrl-click (Windows) or Command-click (Mac) on the path’s thumbnail in the Paths panel to load it as a selection.
Creating Vector Shapes
Right-click on a path in the Paths panel and choose “Fill Path” or “Stroke Path” to create vector shapes or apply a stroke to the course.
Creating Text Paths
Paths can be used as a guide for text. Select the Type tool, then click on the path to start typing along the path.
Converting Paths to Selections or Shapes:
You can transfer a path to a selection by right-clicking the way in the Paths panel and choosing “Make Selection.”
To convert a path to a shape layer, right-click and choose “Fill Path” and “Shape” as the fill option.
Deleting Paths:
To delete a path, select the path in the Paths panel and press the Delete key.
Styling Paths:
You can apply various layer styles to paths, such as strokes, gradients, and fills, by selecting the way and using the Layer Styles options.
Remember that paths are vector-based and remain editable, which can be helpful when you need precise control over shapes and selections in your Photoshop projects.
Clipping Masks
A clipping mask is a technique used to switch the visibility of one layer based on the content of another layer in Photoshop. This is often used when you want to apply an image or effect to a specific area of another layer, creating a “mask” that restricts the visible region.
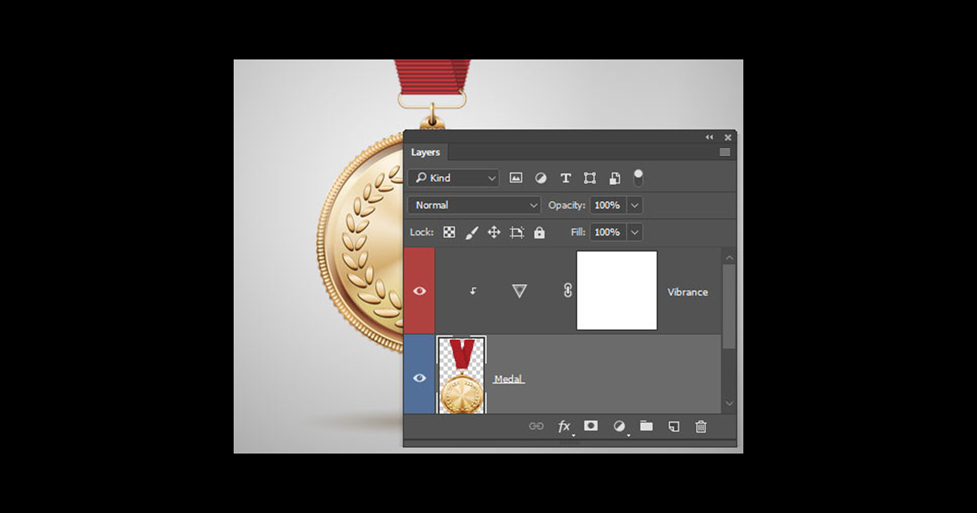
Here’s how it works:
Create two layers
You have one layer that serves as the base and another that you want to use as a clipping mask.
Position the layers
Ensure the layer you want to use as a mask is positioned above the base layer in the Layers panel.
Create the clipping mask.
Right-click on the layer you want to use as a mask (the one on top) and choose “Create Clipping Mask” from the context menu. Alternatively, you can hold the Alt key (Option key on Mac) and click between the two layers. The top layer will become a clipping mask for the layer below.
Adjustment or painting
You can now apply adjustments, paint, or add content to the top layer, and it will only be visible within the boundaries of the base layer. This creates a masked effect, where the top layer is only visible where it overlaps with the bottom layer.
Clipping masks are commonly used for various purposes, such as applying textures to specific parts of an image, adding text to a photograph, or creating complex composites where you want elements to interact with each other in a controlled manner. It’s a powerful feature that gives you much control over the visibility and appearance of different layers in your Photoshop projects.
Clipping Paths
We can start this way: some of the images from the internet cannot be printed in their original form, but some will need to be blown up. So, that clipping path is a technique that allows images to be clipped from their already existing background on a different one. It is formed to cover up all the unwanted parts of an image. Whenever a clipping path is applied to an embodiment, everything inside the path is incorporated, and the whole outside the path is gone astray. Thus, clipping paths can be freely customized without messing up the background surroundings.

Photographers, design studios, magazine editors, catalogs, Advertising agencies, posters, brochures, websites, or other print and design companies use any digital imaging primarily needed in this service. Clipping path services are suitable for desktop publishing houses that perform exceptional printing work. These are the firms that exploit these services in much broader intelligence. Clipping path services are also fitting for various printing consultancy firms that utilize clipping path services comprehensively.
Select And Mask
The “Select and Mask” technique in Adobe Photoshop allows users to refine and enhance selections, mainly when working with complex objects or subjects in a photograph. This tool was first introduced in Adobe Photoshop CC 2015.5.
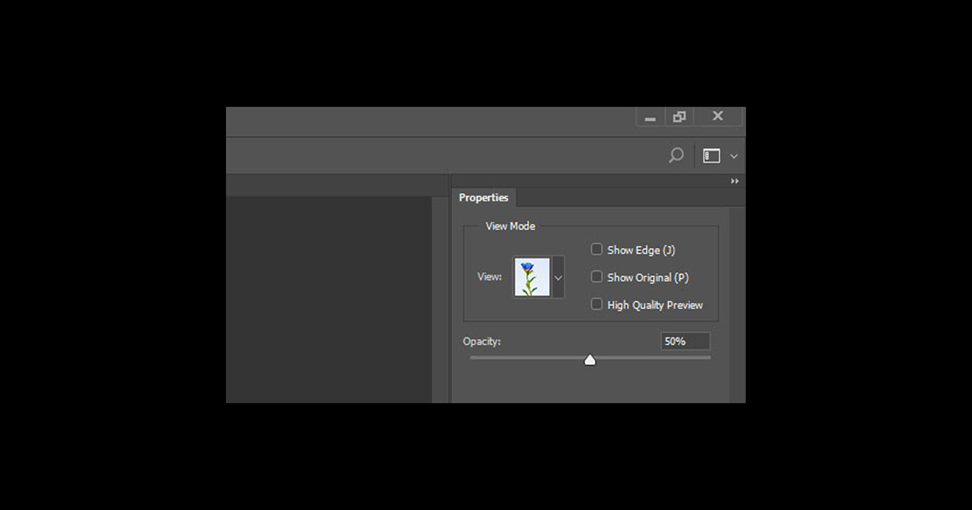
How the Select and Mask technique works:
Selection Tool
Start by making an essential selection of the object or subject you want to isolate. You can use Magic Wand, Quick Selection, or the Pen Tool to make the initial selection.
Select and Mask
Once you have your initial selection, follow Select menu and click “Select and Mask.” This opens a dedicated workspace with various tools and options.
Refinement Tools
In the Select and Mask workspace, you can access tools like the Refine Edge Brush, Brush Tool, and the Quick Selection Tool. These tools allow you to refine the edges of your selection to encompass better the object or subject you’re trying to isolate.
View Modes
Select and Mask provides different view modes that allow you to see how your selection looks against different backgrounds. This helps you fine-tune your selection’s edges for better accuracy.
Adjustments
You can adjust to smooth, feather, and contract/expand your selection to achieve the desired level of precision.
Last thoughts
Open your Photoshop document and ensure you have two layers you want to create a clipping mask from. Select the layer that you want to serve as the “clipping mask.” This layer will define the visible area for the layer above it. Move your cursor to the layer above the “clipping mask” layer. This is the layer that you want to be clipped to the shape of the layer below.
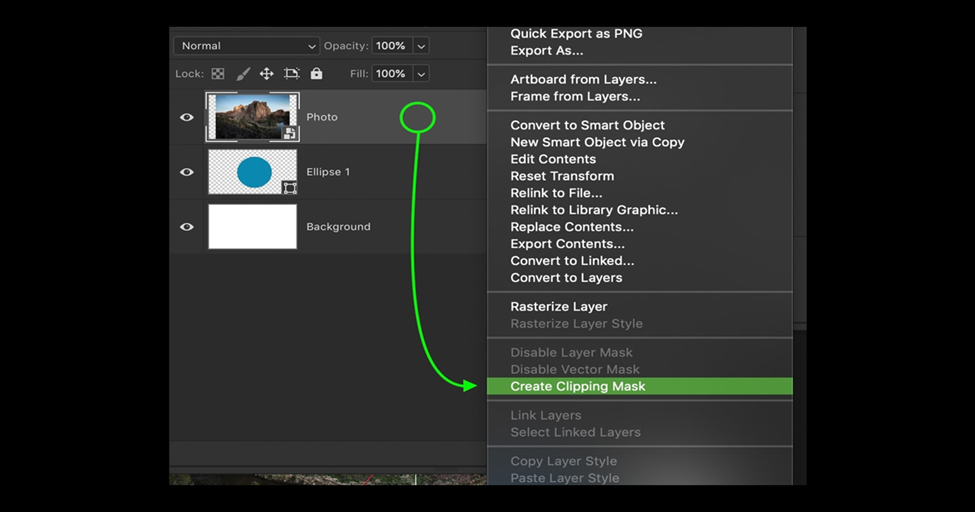
To create the clipping mask, use the following shortcut:
For Windows: Press Ctrl + Alt + G
For Mac: Press Cmd + Option + G
After you use this shortcut, the upper layer will be clipped to the shape of the layer below, and only the areas that overlap will be visible.
you need to have the two layers you want to use for the clipping mask positioned in the Layers panel with the layer you want to clip above the layer you want to use as a mask.
Photoshop Clipping Mask FAQs
- What is the advantage of using clipping masks?
- What’s the difference between a clipping mask and a layer mask?
- Find the shortcut key of the clipping mask in Adobe Photoshop.
- Why can’t I create a clipping mask?
- Can I use any shape as a clipping mask?
- Can I apply multiple clipping masks to one layer?
- How do I release or remove a clipping mask?
- Are clipping masks reversible?
- Can I use clipping masks in vector and raster images?
- Are there any limitations to using clipping masks?