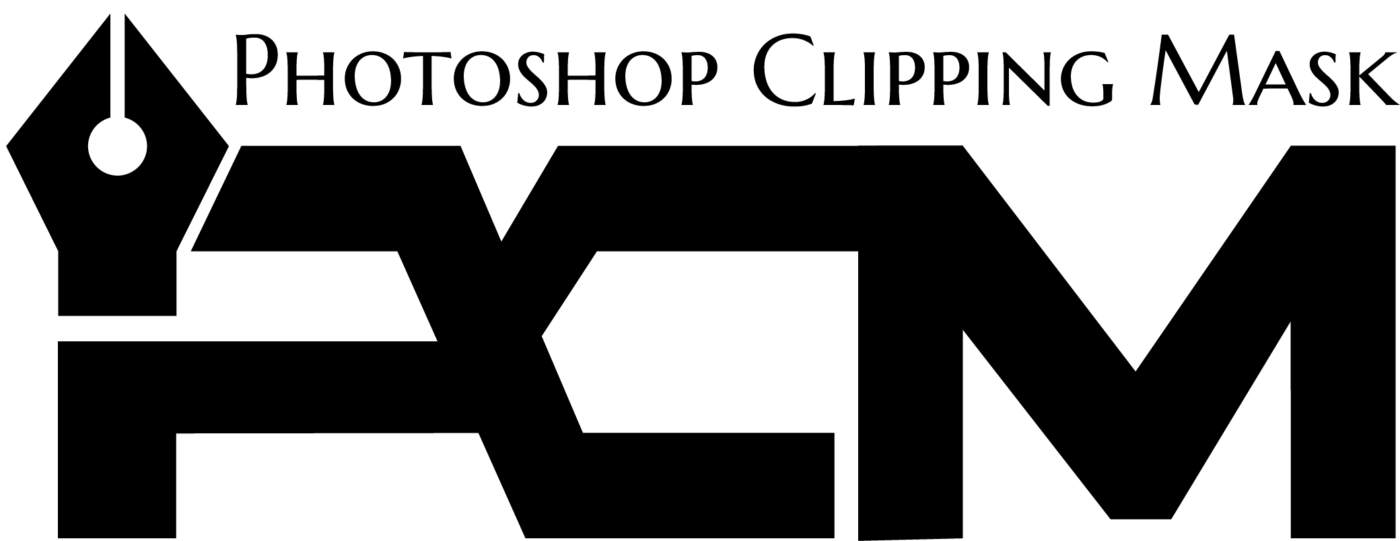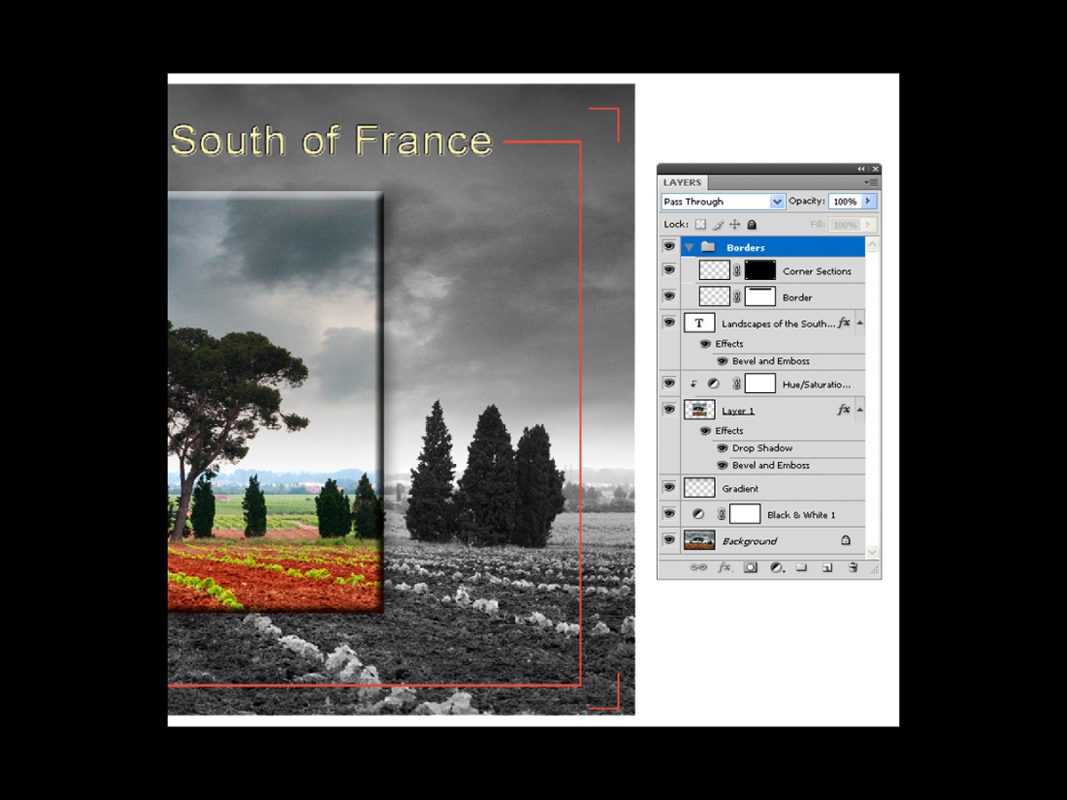Table of contents
Stamp Visible: A Useful Keyboard Shortcut in Photoshop
In Adobe Photoshop CC, the “Stamp Visible” option is a feature that allows you to create a new layer containing a merged or flattened version of all visible layers in your document. This can be useful when applying filters, adjustments, or other effects to all visible layers without permanently altering the individual layers.
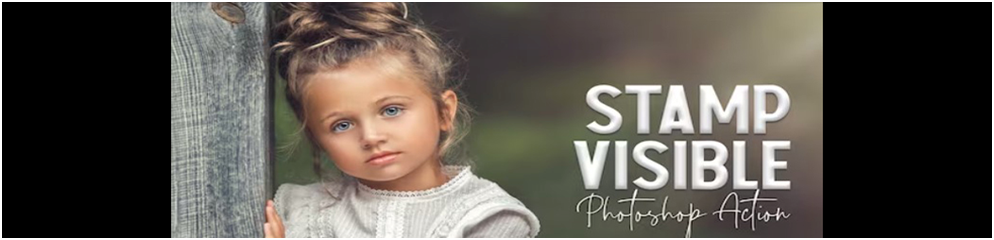
Remember that using “Stamp Visible” or “Merge Visible” creates a new layer, and any changes you make to this layer won’t affect the original layers. This technique can be helpful for non-destructive editing and creating composite images.
Why stamp visible is important
Stamp visible, also known as “flatten image” or “stamp visible layers,” is an essential step in image editing for several reasons:
Simplifies the Image
Your file can become large and intricate when you work on an image, especially in complex projects with multiple layers and adjustments. Flattening the image combines all visible layers into a single layer, simplifying the file structure. This can improve performance, reduce file size, and make managing easier.
Compatibility
Not all file formats support multiple layers or adjustments, especially when you want to share your work or use it in various applications. Flattening the image makes it compatible with formats like JPEG, which do not support layers. This ensures your edited image looks the same across different software and devices.
Printing
If you intend to print your image, it’s essential to have a flattened version because most printers require images in a simplified, non-layered format. Flattening ensures that your image will print as expected, with all the adjustments and edits applied.
Clarity and Quality
Flattening an image can help improve your work’s overall clarity and quality. When flattening layers, any transparency or blending modes are applied, and the resulting pixel data is combined. This can result in smoother transitions, better color accuracy, and fewer artifacts.
Reducing File Size
Large files with numerous layers can consume significant disk space and slow down your computer’s performance. By stamping visible and removing unnecessary layers, you can reduce the file size, making it more manageable and easier to share or archive.
Preventing Unintended Changes
Keeping multiple layers in your project can sometimes lead to accidental changes or shifts in your edits. Flattening the image locks in your current adjustments and ensures that nothing unintended happens during further editing or file sharing.
Organization
Flattening can be part of a workflow that helps you organize your projects. After you’ve completed your editing and are satisfied with the outcomes, you can flatten the image to create a final, organized version and then save a backup of the layered file for future reference or additional edits.
It’s important to note that flattening is typically done as a final step in the editing process. Before flattening, it’s a good practice to save a copy of your layered file in case you need to make further adjustments or corrections later. This way, you have both a flattened, ready-to-use version and a layered file to work with as required.
Creating a stamped layer in Photoshop CC
This is an additional way of combining layers, but unlike the methods above, the merged layer is within the stack of layers. It’s frequently at the top of the layer stack but doesn’t have to be.
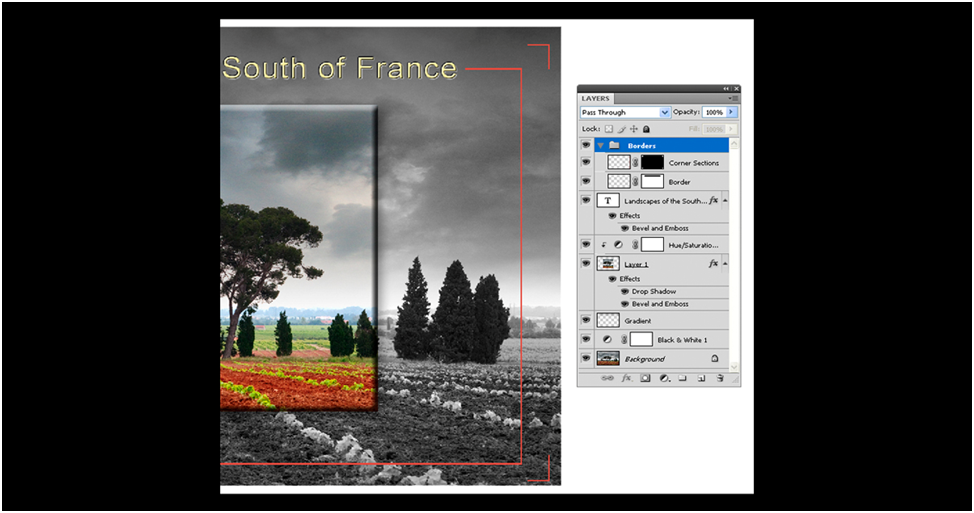
What usage is it? Well, it’s very beneficial, and you can use it often. It does raise file size by counting another layer, but it’s a price worth compensable. Discover ‘Stamping (or ‘merging) Visible’ Layers to be precious when working on a composite image.
The ‘Stamp’ layer offers a complex of the chosen (visible) layers, and the subsequent merge can be preserved as a single image layer. On this merged layer, you can improve, clone, and edit in numerous ways – and perhaps trial, too, without distressing the layers that have subsidized the image to that stage. If you don’t like the consequence, the ‘Stamp Visible’ layer can be erased, or should you wish to merge parts of the layer with the layers underneath, a Layer Mask can be added. You can delicacy ‘Stamp Visible’ just like any other layer. You can frequently have two or three or more ‘Stamp Visible’ layers as you can create intermediate ‘summaries’ of the image as the layer structure develops more complex.
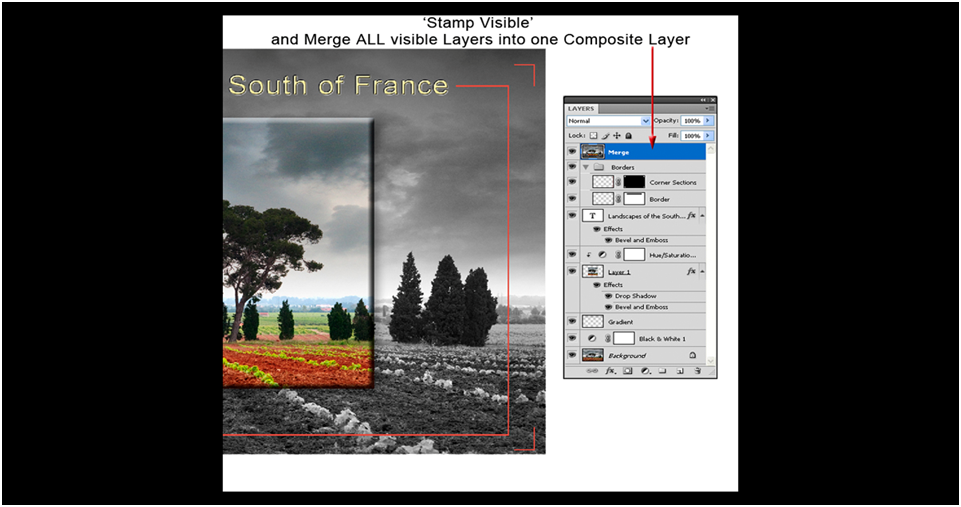
As an example, here’s a reasonably composite image. I wish to improve the picture, but I don’t know how much improvement would be suitable, and it’s an irritation to sharpen each layer in turn. The relaxed way to make a ‘Stamp Visible’ layer is to trigger (highlight) the top layer in the stack, then using a short-cut which includes four keys, Shift+Ctrl+Alt+E, the ‘Stamp Visible’ layer will seem as the new top layer, it will be best that the layer is named ‘Merge’ or ‘Stamp Visible’ to sidestep misperception later.
Merging layers in Photoshop CC
Merging layers in Adobe Photoshop CC is expected when you combine multiple layers into a single layer or incorporate them into a specific layer type.
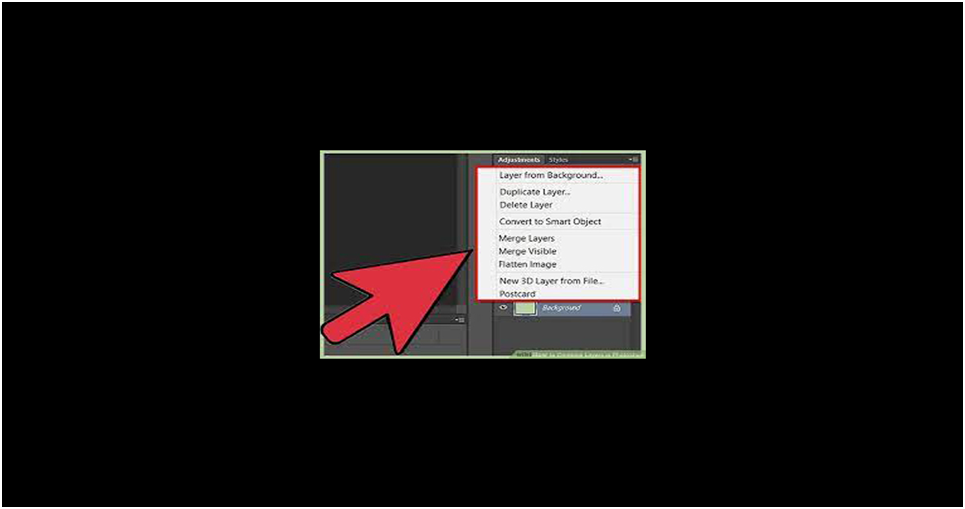
Here are several methods you can use to merge layers:
- Merge Down (Ctrl/Cmd + E)
- Select the top layer you want to merge.
- Press Ctrl (Windows) or Cmd (Mac) + E.
This command merges the selected layer with the layer directly below it. If you have multiple layers you want to connect, you can repeat this step for each pair of layers.
Merge Visible (Ctrl/Cmd + Shift + E)
This option allows you to merge all visible layers in your document into a single new layer.
Ensure only the layers you want to join are visible in the Layers panel.
Press Ctrl + Shift + E (Windows) or Cmd + Shift + E (Mac).
Merge Layers (Ctrl/Cmd + M)
To merge multiple layers into one without having to connect them one by one, select the layers you want to join by holding Ctrl (Windows) or Cmd (Mac) and clicking on the layer thumbnails in the Layers panel to select multiple layers.
- Right-click on one of the selected layers.
- Choose “Merge Layers” from the context menu.
Merge Layers with a Specific Blending Mode
If you want to merge layers with a specific blending mode applied, you can select the layers and choose the desired one from the dropdown options in the Layers panel. The layers will merge and retain the blending mode selected.
Merge Visible to a New Layer (Ctrl/Cmd + Alt + Shift + E)
This option creates a new layer that contains a merged copy of all visible layers in your document without affecting the original layers. Press Ctrl + Alt + Shift + E (Windows) or Cmd + Option + Shift + E (Mac).
Photoshop CC merge down VS merge visible
In Adobe Photoshop CC, both “Merge Down” and “Merge Visible” are options related to combining layers, but they serve different purposes:
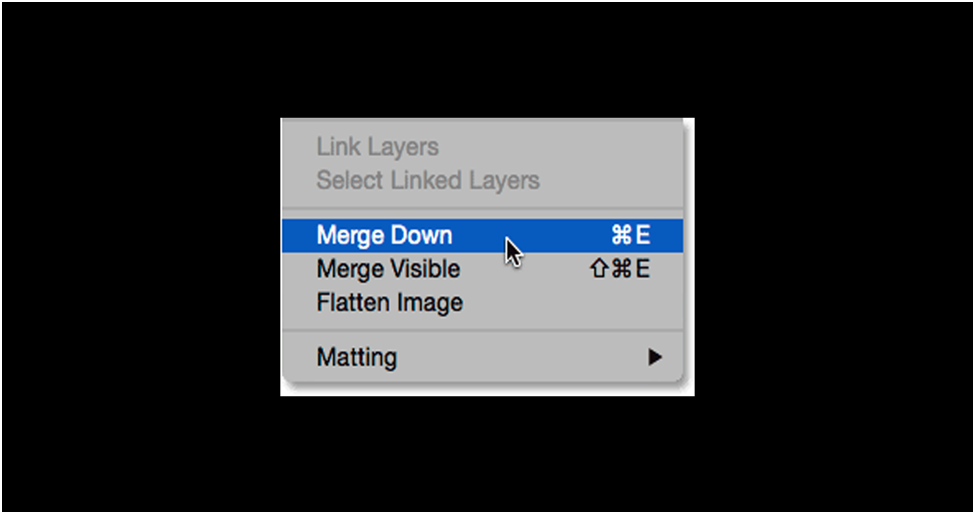
- Merge Down is used when you have multiple layers and want to merge the currently selected layer with the one directly below it. Merge Visible lets you connect all the visible layers in your current document into a single layer while keeping the hidden layers intact.
- Merge Down combines the selected layer with the layer below it in the layer stack, removing the selected layer and incorporating its contents into the layer below. When you use “Merge Visible,” Photoshop creates a new layer containing the combined range of all visible layers when you use the command.
- To use “Merge Down,” select the layer we want to merge and press Ctrl + E (Cmd + E on Mac) or right-click on the layer and choose “Merge Down.” On the other hand, to use “Merge Visible,” go to the “Layer” option and select “Merge Visible,” or you can try the keyboard shortcut Shift + Ctrl + E (Shift + Cmd + E on Mac).
In summary, “Merge Down” combines a selected layer with the one directly below it. In contrast, “Merge Visible” combines all visible layers into a new layer, leaving hidden layers unaffected. The choice between these options depends on your specific needs when working with layers in Photoshop.
Combining layers in Photoshop CC
Creating a stamped layer in Adobe Photoshop CC involves merging or flattening all visible layers into a single layer while preserving the original layers non-destructively. This can be useful for various purposes, such as creating a composite of your work, applying filters or effects to the entire image, or simplifying your document.
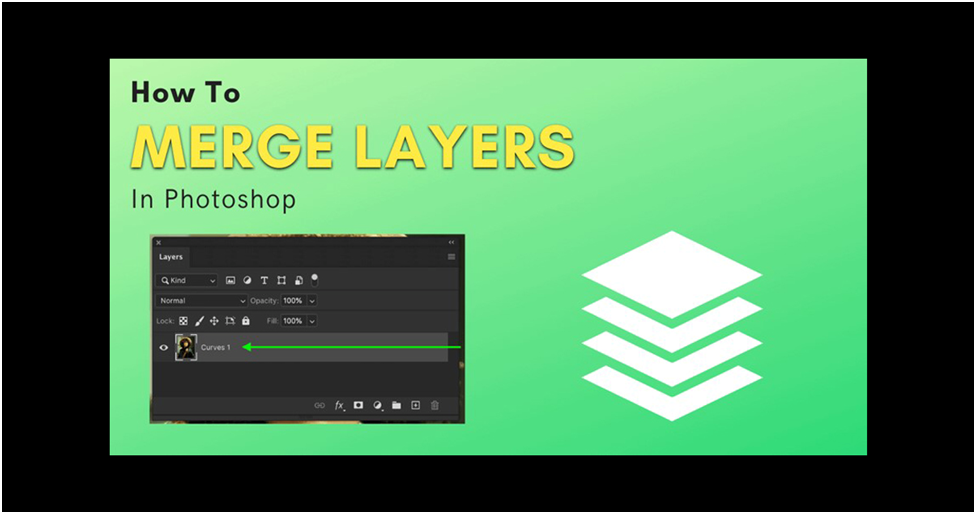
1. Select the topmost Layer
Click on the top Layer from the Layers panel to select it. This Layer should be the one you want to start the stamped Layer from. You can skip this step if you include all visible layers.
2. Merge Visible Layers
To merge all visible layers into a single stamped layer while keeping the original layers intact, go to the menu at the top and select Layer> Merge Visible. This procedure will create a new layer along with the merged result at the top of the layer stack.
Alternatively, try the keyboard shortcut Shift + Ctrl + Alt + E (Shift + Command + Option + E on Mac) to create a stamped layer from all visible layers. This shortcut is handy for quickly creating stamped layers without going through the menu.
3. Adjust the stamped Layer
You can rename the stamped Layer by double-clicking on its name in the Layers panel to give it a meaningful name.
You can apply filters, adjustments, or other effects to this stamped Layer.
Following these steps, you’ll create a stamped layer that retains the original layers below it. This allows you to make further adjustments or corrections, if necessary, without affecting the original layers.
Photoshop CC merge visible
In Adobe Photoshop CC, you can merge visible layers by following some easy steps. Ensure you have multiple layers in your Photoshop document and that the layers you want to join are visible. Select the topmost visible layer in the Layers panel.
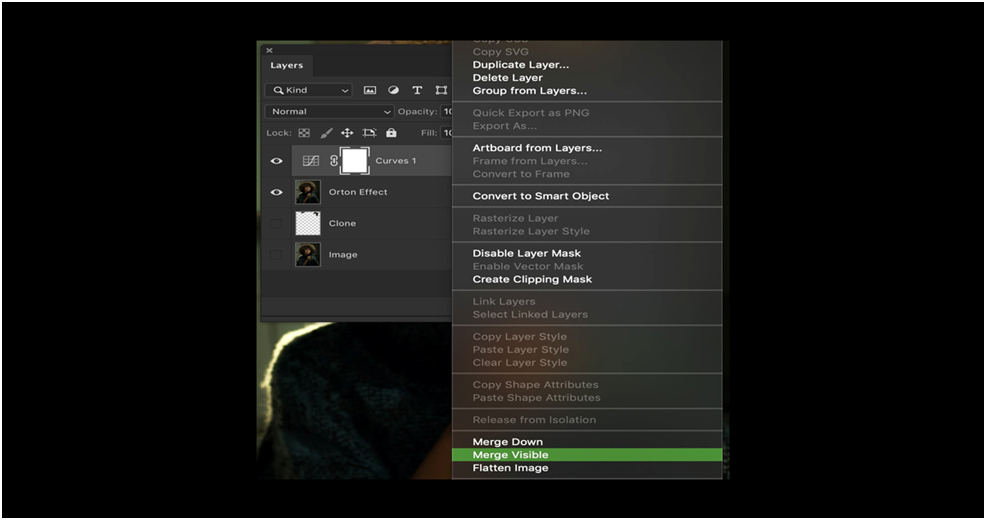
You don’t need to select a specific layer if you want to merge all visible layers. Go to the “Layer” menu in the top menu bar. From the “Layer” menu, choose the “Merge Visible” option. Alternatively, you can try the keyboard shortcut: On Windows: Press Ctrl + Shift + E. Photoshop will join all the visible layers into a brand-new layer while preserving the original layers in case you need further adjustments.
Photoshop CC flatten image
In Adobe Photoshop CC (Creative Cloud), “flattening” an image refers to merging a document’s visible layers into a single composite layer. This can be done for various reasons, but it’s often used to reduce file size, simplify the document structure, and prepare the image for output, such as printing or saving in a specific file format.
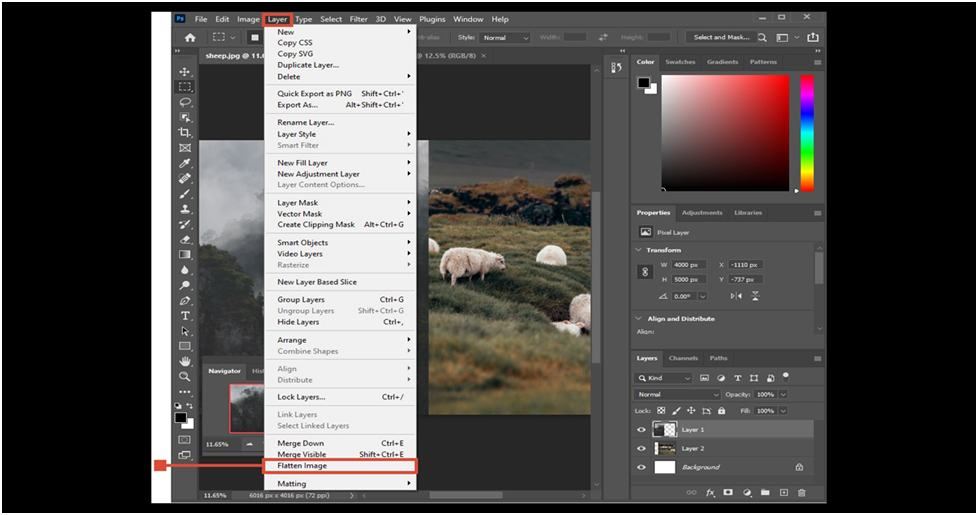
Here’s how to flatten an image in Photoshop CC:
- Open your Photoshop document (PSD file) that contains multiple layers.
- Ensure all the layers you want to include in the flattened image are visible. Click the next layers eye icon in the Layers panel to toggle their visibility.
- Once you’re sure about the visibility of your layers, go to the “Layer” menu at the top of the screen.
- In the “Layer” menu, you’ll find an option called “Flatten Image.” Select this option.
- Photoshop will then merge all the visible layers into a single background layer. The resulting image is now flattened.
- You can save this flattened image as a new file or continue working on it as needed.
It’s important to note that once you’ve flattened an image, you won’t be able to edit individual layers anymore. Therefore, it’s a good practice to save a copy of your document before flattening it if you need to make further adjustments to individual layers later.
How to use the “Stamp Visible” feature
Ensure the Layers Panel is Open
If you can’t see the Layers panel, you can open it by going to the “Window” menu and selecting “Layers.”
Arrange Your Layers
Ensure you have the layers you want to merge or flatten in the desired order. You can try the Visibility (eye) icon to hide or show layers.
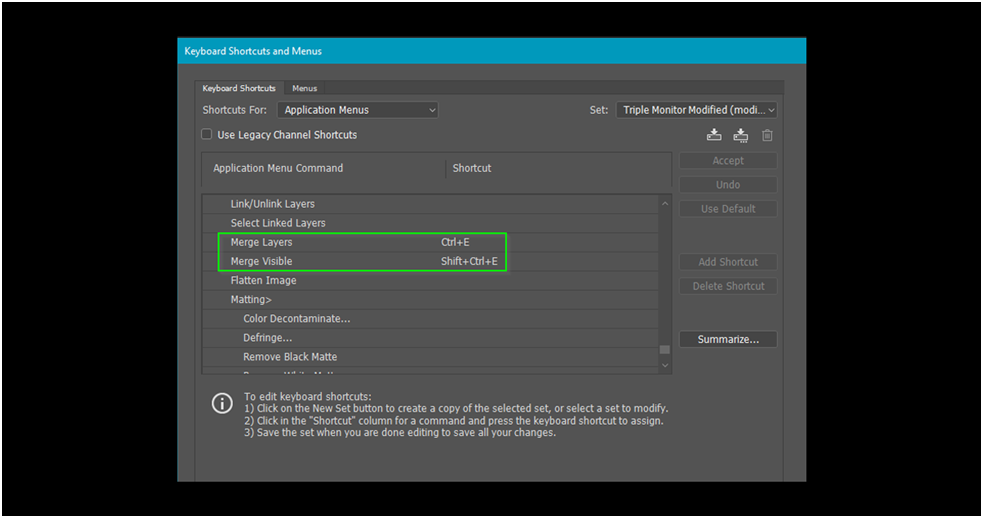
Create a New Layer
First Click on the “New Layer” icon at the bottom of the Layers panel to make a new blank layer. This layer will hold the stamped visible result.
To stamp the visible layers onto the new layer, press the following keyboard shortcut:
- On Windows: Shift + Ctrl + Alt + E
- On macOS: Shift + Command + Option + E
- Alternatively, you can use the menu option:
- Go to the “Layer” menu.
- Choose “Merge Visible” or “Flatten Image” to combine all layers into a single layer.
Adjust as Needed
You can now apply filters, adjustments, or other effects to the stamped visible layer without affecting your original layers.
Conclusion
As of the last update in September 2021, Adobe Photoshop CC did not have a specific feature called “stamp visible.” However, Creating a “stamp visible” effect in Photoshop typically involves merging or flattening all visible layers into a single layer. This can be done manually by following these steps:
- Ensure all the layers you want to merge or “stamp” are visible in the Layers panel.
- Select the topmost layer you want to include in the stamp visible operation.
- Press “Shift” + “Ctrl” + “Alt” + “E” (or “Shift” + “Cmd” + “Option” + “E” on a Mac). This keyboard shortcut will create a new layer containing a merged or stamped version of all the visible layers below it.
- You can then work on this new stamped layer or make further adjustments.
This process creates a new layer that combines the content of all visible layers below it into a single image, which can be helpful for various purposes like applying filters, adjustments, or effects to the entire composition.